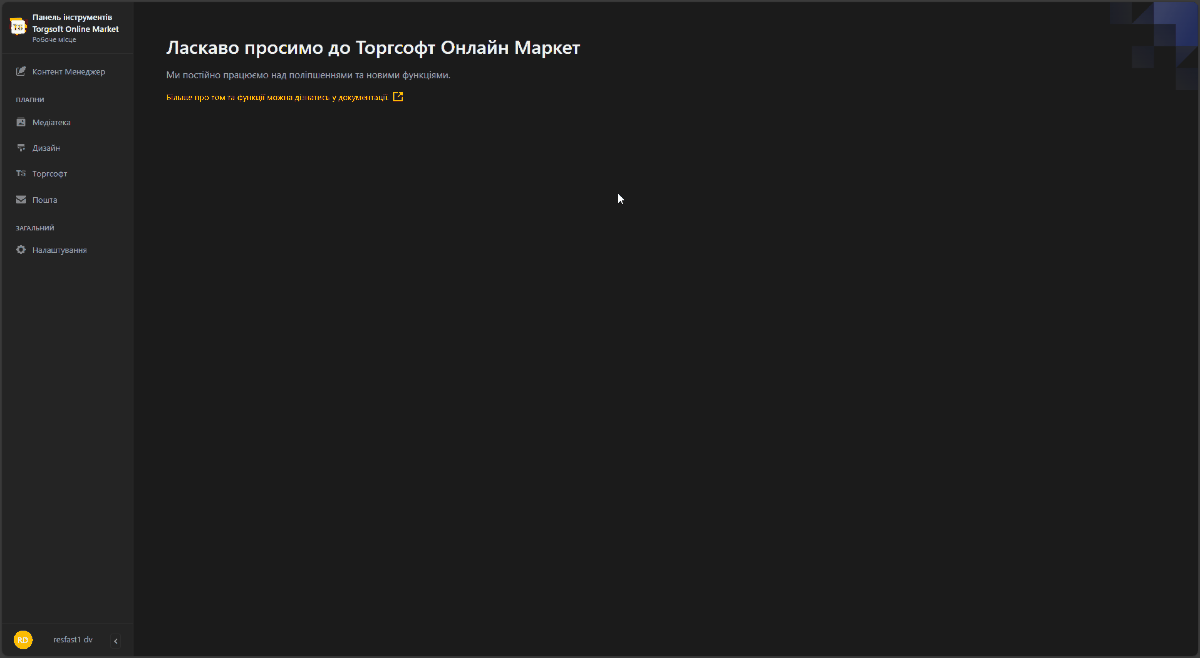Категории
Категории — это Раздел синхронизации в программе Торгсофт, с которыми Торгсофт Онлайн Маркет (ТОМ) взаимодействует для формирования четкой и логичной структуры сайта. Благодаря категориям можно организовать товары по определенным признакам, что упрощает их поиск и делает использование сайта удобнее для покупателей.
Как работать с Категориями в ТОМ
В разделе Категории можно управлять категориями на сайте.
Это включает изменение названий для точного отображения содержимого или структуры,
установку изображений и иконок категорий для визуального улучшения.
Также можно менять порядок категорий, чтобы сделать их удобнее для пользователей
или улучшить логику навигации.
Рассмотрим пример нескольких разделов:
- В админпанели выберите
Контент-менеджер>Товары и категории>Категории
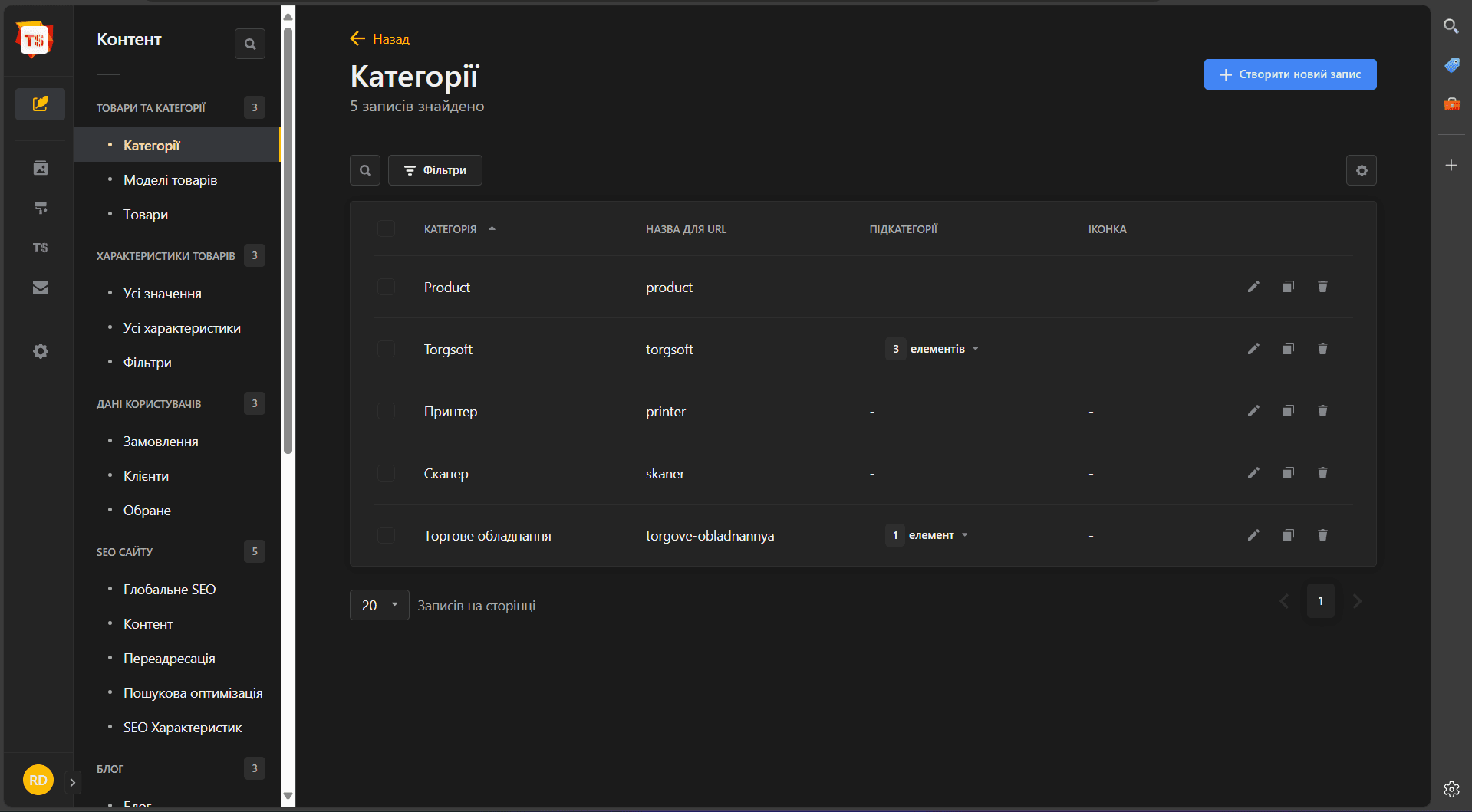
В этом примере показана структура, созданная в программе Торгсофт в Разделе синхронизации, с некоторыми дополнениями, такими как Принтер и Сканер.
- Выберем одну из этих категорий, например
Торговое оборудование, и откроется страница с такими пунктами:
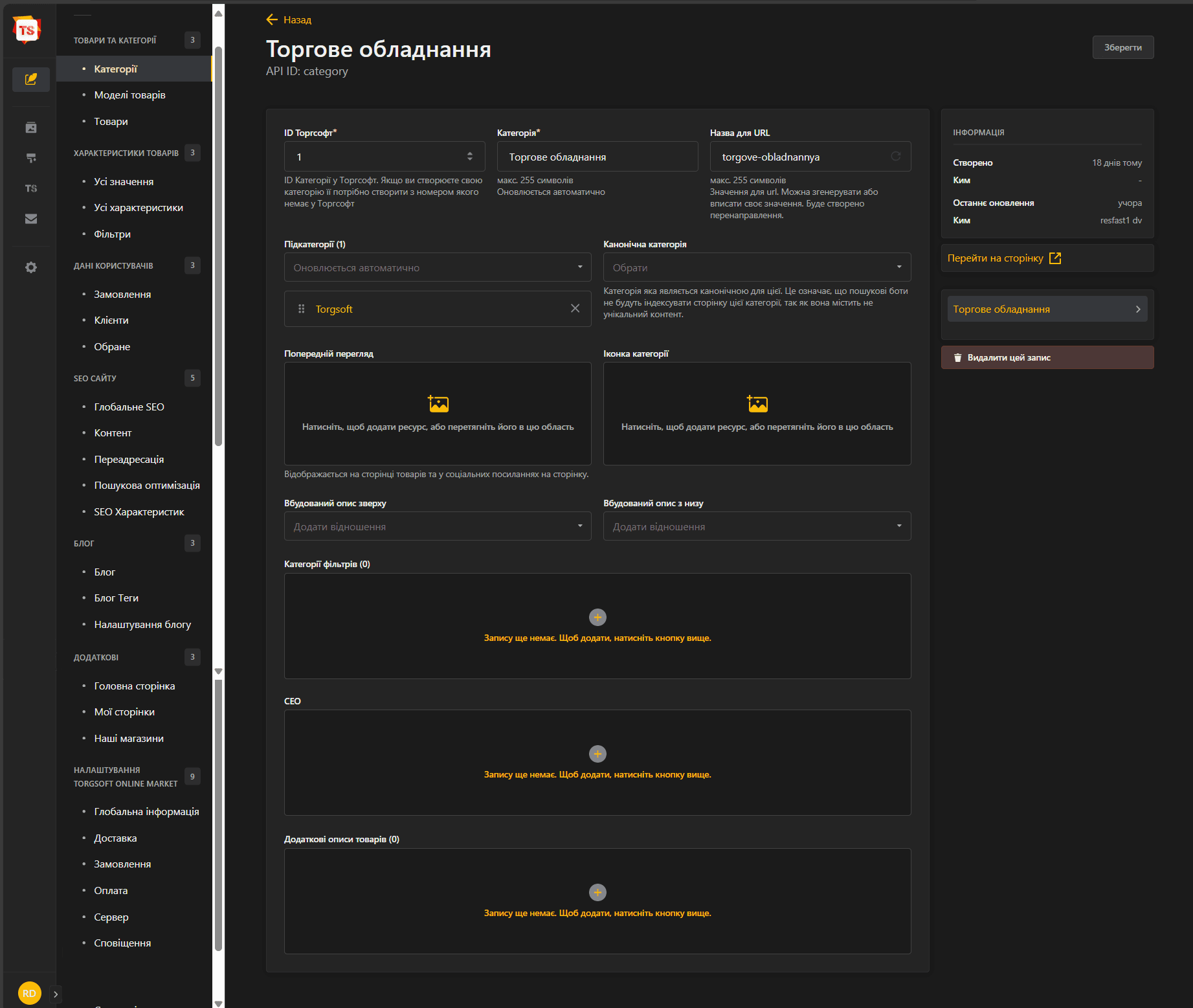
Здесь отображается номер
Раздела синхронизациикатегории, созданной в программе Торгсофт.В разделе
Категорииможно изменить название, которое будет отображаться на странице сайта для соответствующей категории товаров.В
Название для URLТОМ автоматически формирует URL-адрес на основе названия категории. Это необходимо для удобного считывания URL-адресов браузером и индексирования сайта поисковыми системами. Название URL можно изменить вручную для улучшения поиска и удобства пользователей. При измененииURLTOM создаст редирект.Отображаются вложенные подкатегории, например
Torgsoft. Они синхронизируются автоматически.Можно добавить фото, которое будет отображаться как
Предварительный просмотр. Это изображение также будет использоваться в поисковых системах при передаче ссылок или на других сайтах.Можно добавить
Иконкикатегорий, которые помогут сделать структуру категорий в интернет-магазине более эстетичной и удобной для пользователей.В разделе
Категории фильтровможно создать категорию по определенным критериям, таким как производитель, цвет или функциональные характеристики, напримерОт производителя Торгсофт.SEO-элемент позволяет указать SEO мета-теги. Если они не заданы, ТОМ автоматически создаст SEO на основе названия категории и описаний, если они есть.В
Дополнительном описании товаровможно добавить общий текст для всей категории или описания отдельных товаров. Также можно выбрать расположение описания: сбоку, сверху или снизу. Чтобы настроить это, необходимо в разделе Контент добавить соответствующее описание.
Управление расположением категорий на сайте интернет-магазина
Для этого откроем вложенную категорию Torgsoft.
- В админпанели выберите
Контент-менеджер>Товары и категории>Категории>Torgsoft
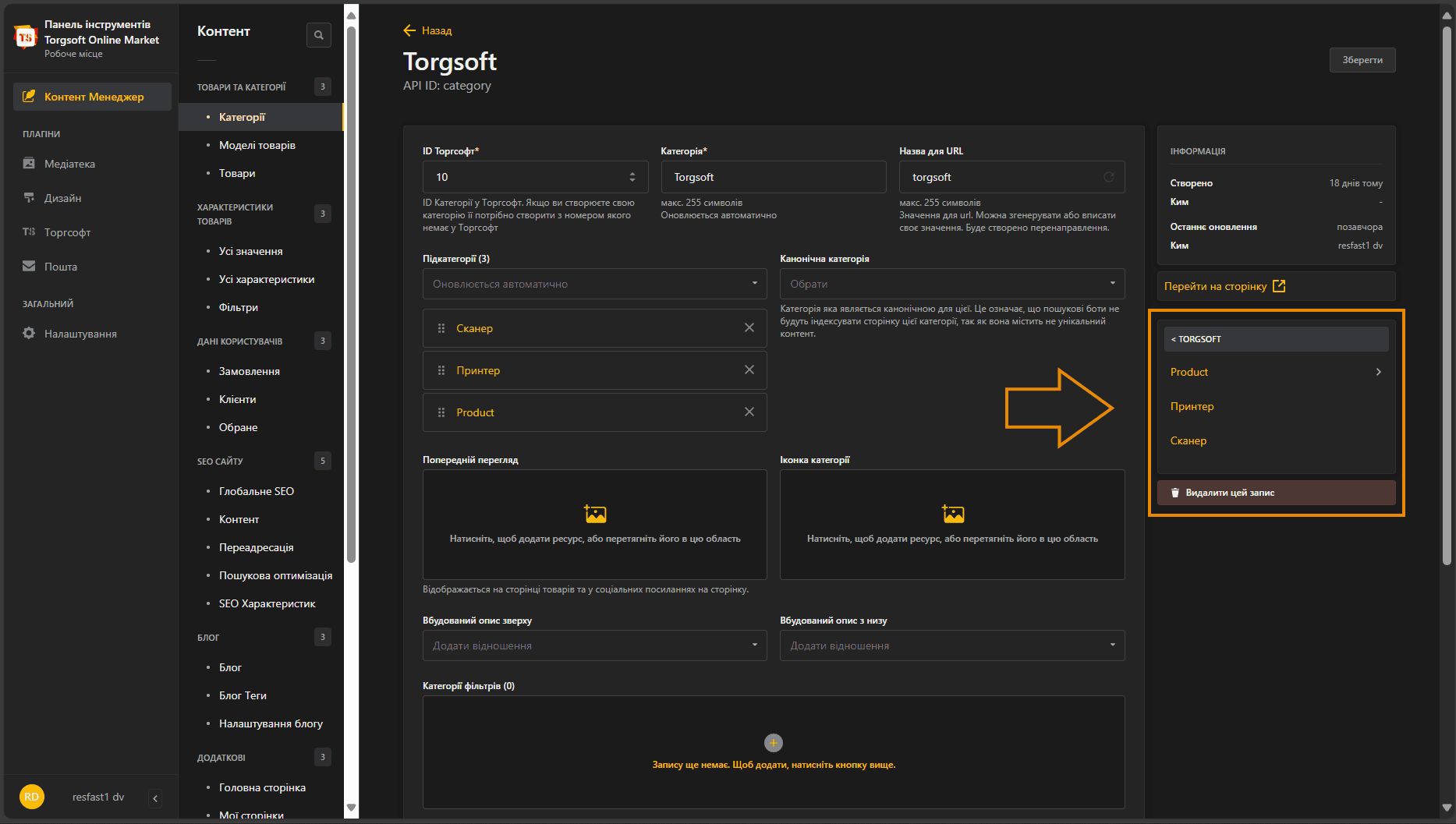
- В этом списке можно выбрать категорию, которую нужно переместить, изменяя ее отображение на сайте интернет-магазина.
- Выберем, например,
Productи переместим его вниз списка. - Для перемещения используем интерактивные стрелки вверх ⬆️ и вниз ⬇️.
- Для быстрого перемещения вверх или вниз можно нажать дважды, тогда категория переместится сразу в начало или конец списка.
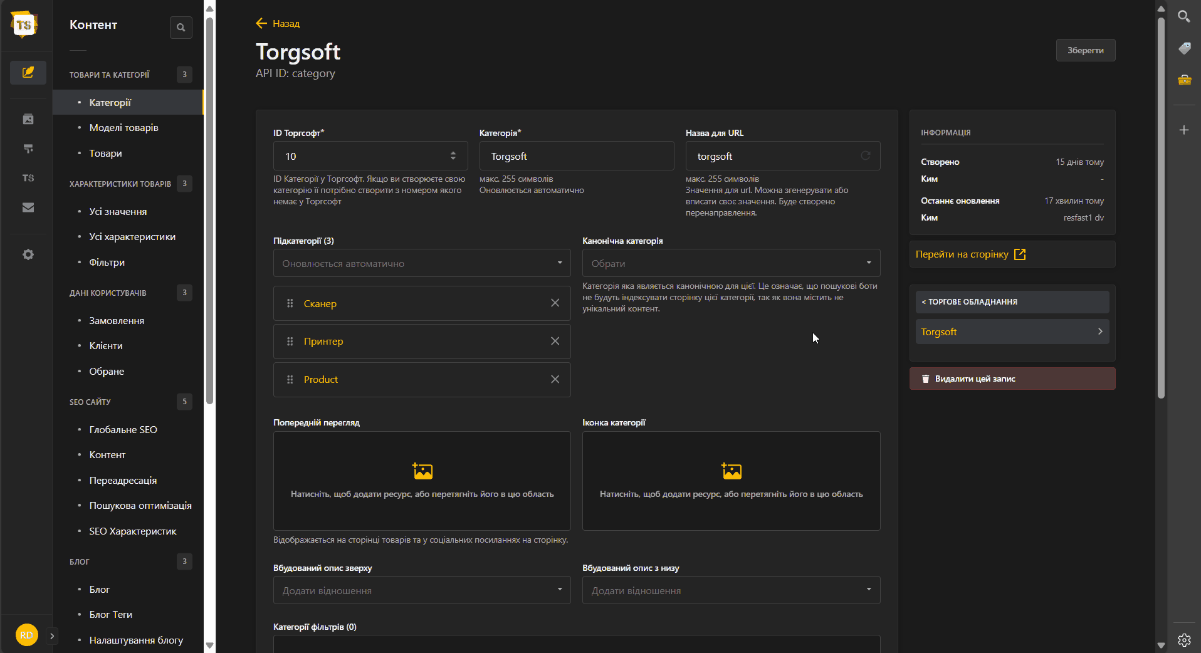
Добавление Предварительного просмотра для выбранной категории
- Выберем категорию
Сканери добавим фото предварительного просмотра:
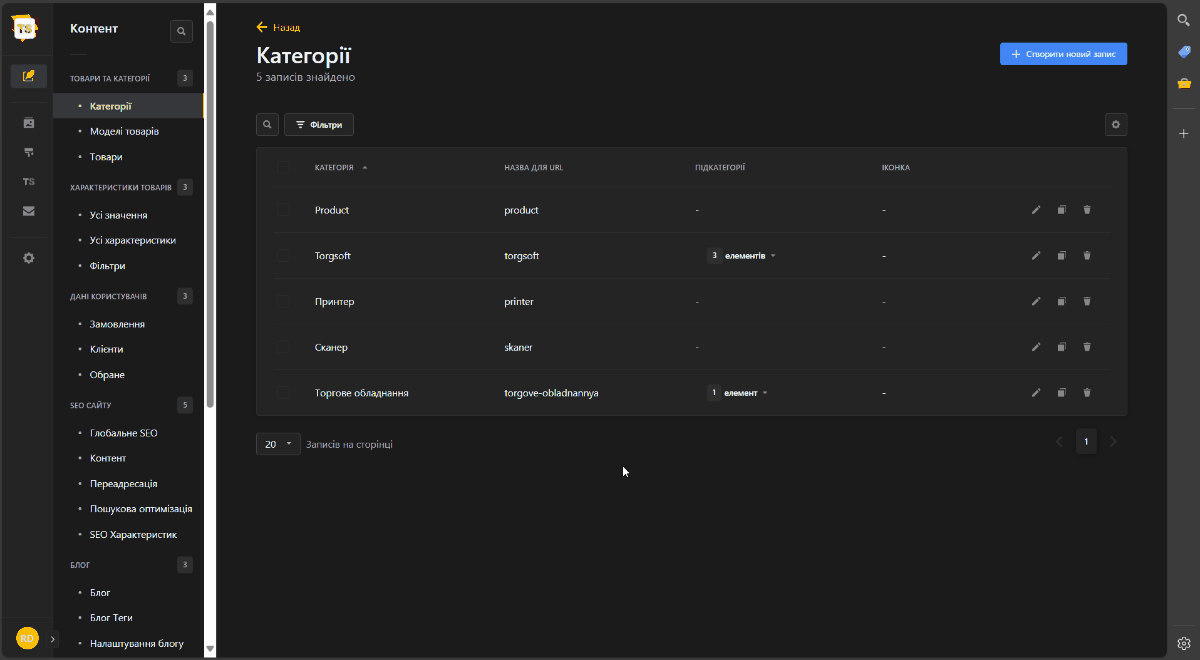
Добавление иконки для выбранной категории
- Выберем категорию
Сканери добавим ей иконку:
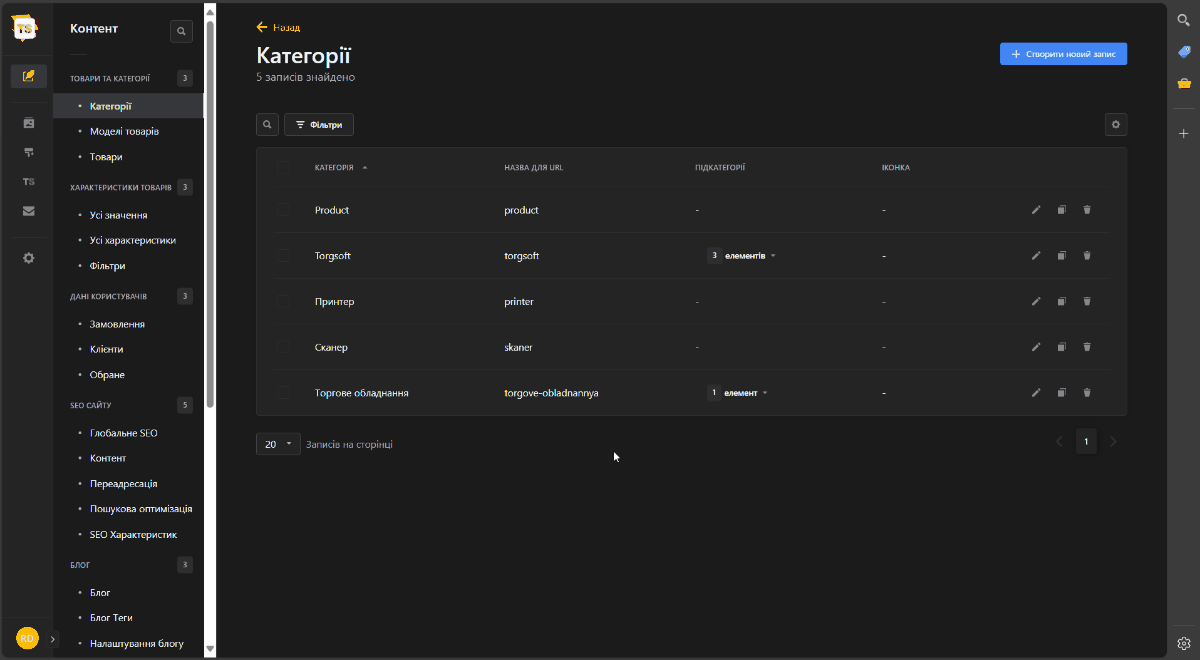
Подробнее о Медиатеке.
Добавление Категорий фильтров
В категории фильтров можно добавить дополнительную опцию, которая будет фильтровать товары по определенным признакам, таким как цвет, объем памяти и т. д.
- Выберем категорию
Product> в пунктеКатегории фильтровнажмемДобавить. - Откроется поле, где нужно указать
Название связанной категории, например,Акция. - В поле
Для фильтроввыберем цветRedи объем оперативной памяти8 GB>Сохранить.
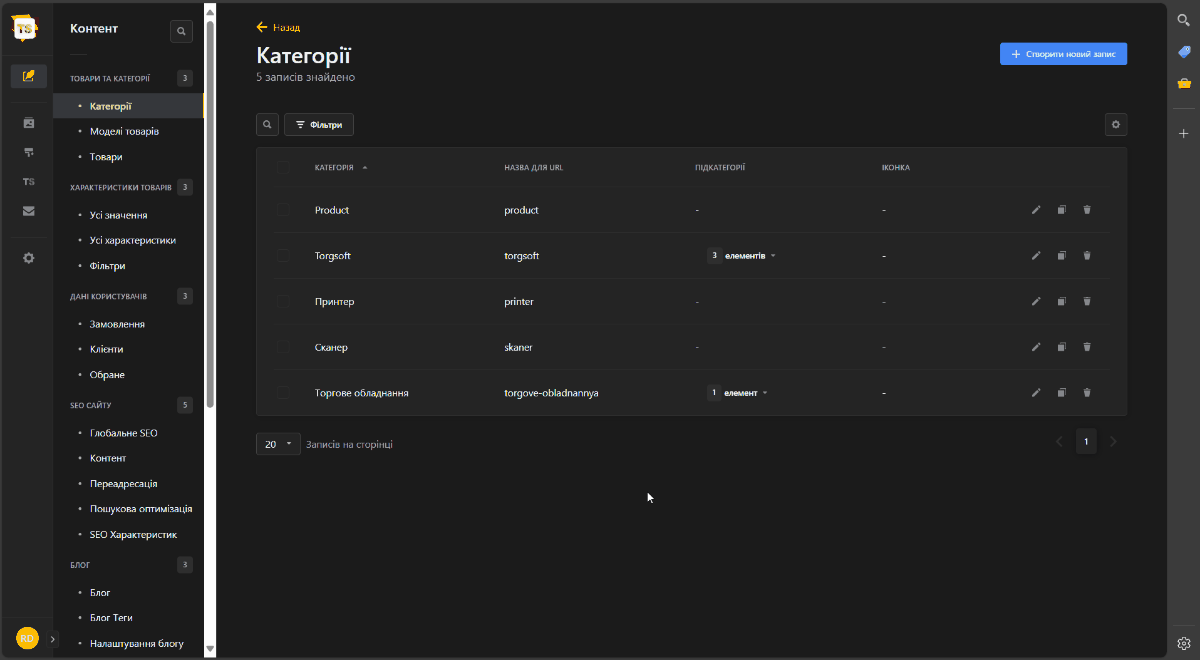
Часто задаваемые вопросы
Як додати опис до категорії?
Для цього потрібно:
- Перейти в Панель управління ТОМ >
Контент менеджер>SEO сайту>Контент - У відкритій сторінці
+ Створити новий запис> в поліНазвавписати назву за призначенням. - У полі
Категорії (Вбудовано зверху)або вбудовано знизу, можна знайти та обрати потрібну категорію. - Далі в пункті ниже
+ Додайте компонент до Макет> виберіть компонентОпис> задайте подібний опис категорії. - Збережіть макет натиснувши на
Зберегти.