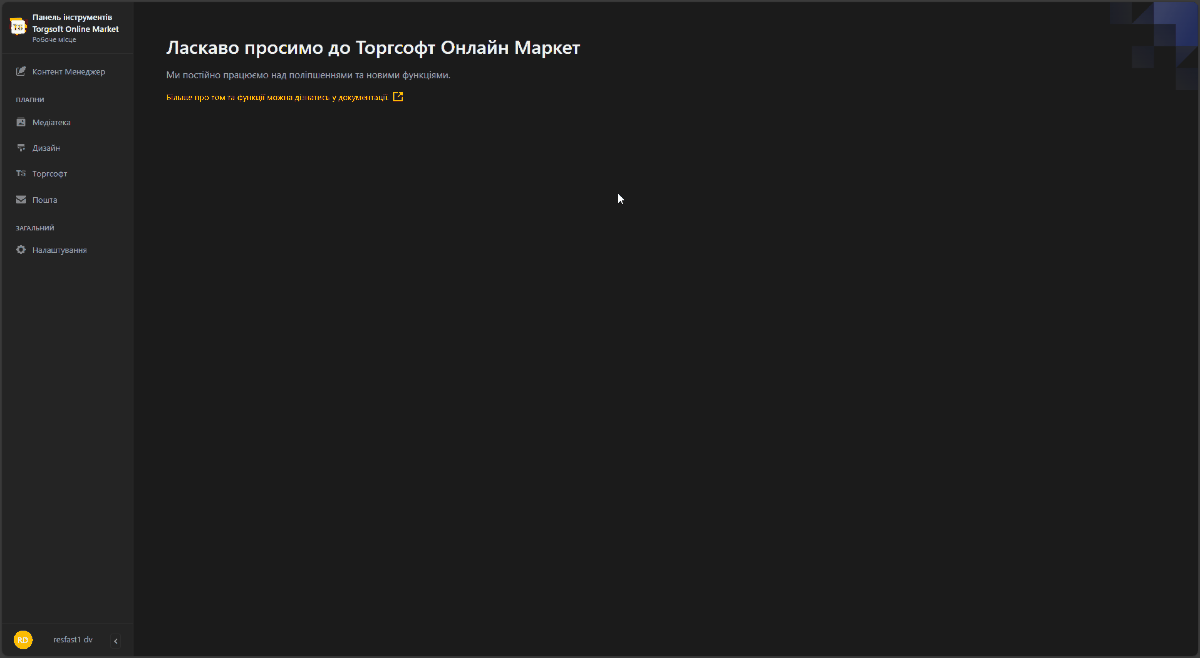Категорії
Категорії — це Розділ синхронізації у програмі Торгсофт, з якими Торгсофт Оналйн Маркет (ТОМ) взаємодіє для формування чіткої та логічної структури сайту. Завдяки категоріям стає можливим організувати товари за певними ознаками, що полегшує їх пошук і робить користування сайтом зручнішим для покупців.
Як працювати з Категоріями в ТОМ
У пункті Категорії є можливість керувати категоріями на сайті. Це включає зміну назв категорій для точного відображення змісту або структури, встановлення зображень категорій та іконок для візуального покращення.
Також можна змінювати порядок розташування категорій, щоб зробити їх зручними для користувачів або покращити логіку навігації.
Розглянемо приклад декількох розділів:
- В адмінпанелі вибираємо
Контент менеджер>Товари та категорії>Категорії
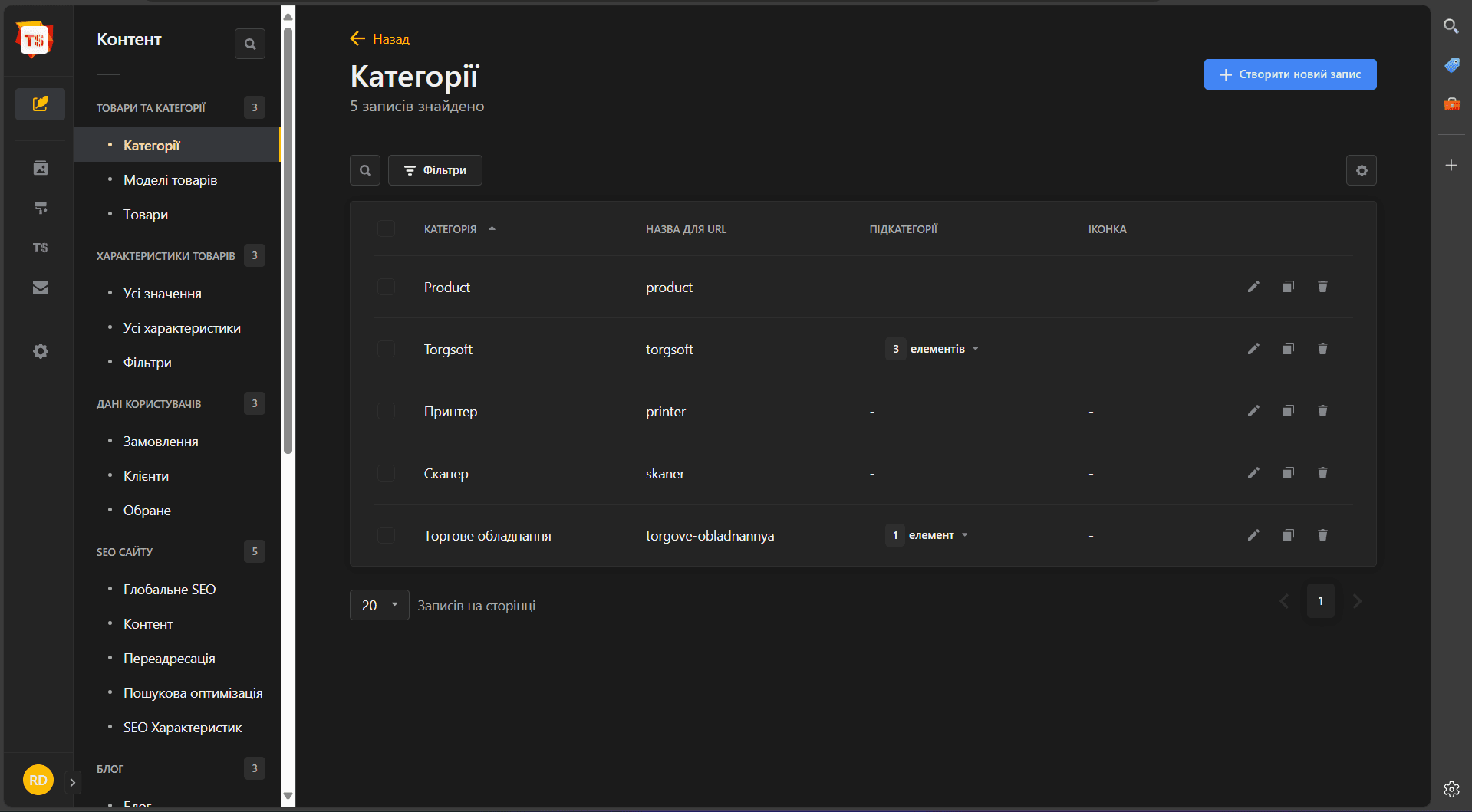
В даному прикладі ми бачимо структуру яку ми створили в програмі Торгсофт в Розділі синхронізації з деякими доповненнями такі як Принтер і Сканер.
- Виберемо одну з цих категорій, наприклад
Торгове обладнанняі відкриється сторінка в якій є такі пункти:
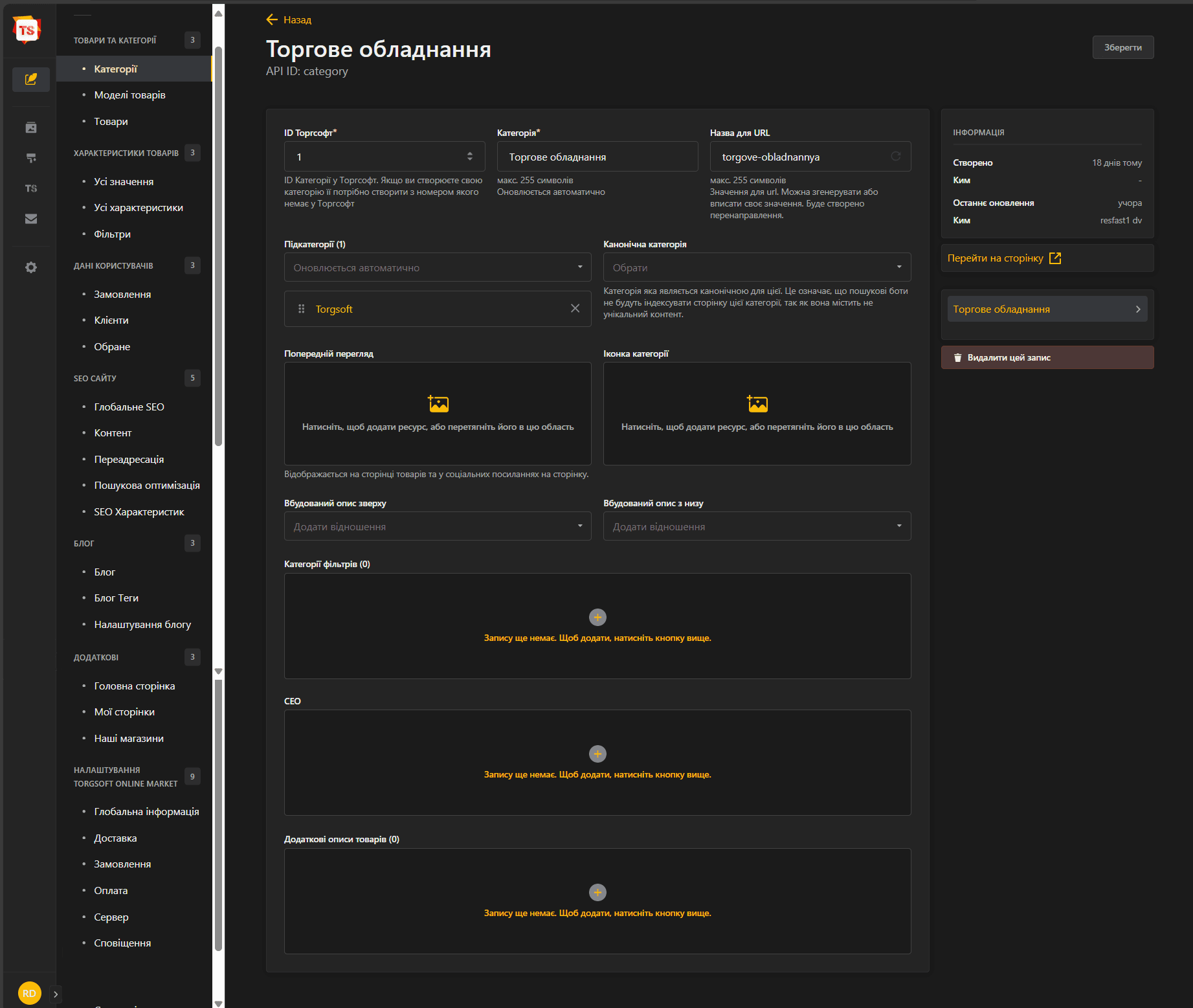
ID Торгсофт
У цьому пункті відображається номер Розділу синхронізації (opens in a new tab) категорії, яку було створено в програмі Торгсофт.Категорія
У пункті Категорії можна змінити назву, яка буде відображатися на сторінці сайту для відповідної категорії товарів.Назва для URL
У пункті Назва для URL ТОМ автоматично формуєURL-адресуна основі назви категорії. Це потрібно щоб браузер легко зчитувавURL-адресина сайті, також для індексації сайту пошуковими системами. Назву дляURLможна змінювати вручну, щоб покращити пошук або зробити URL більш читабельним для користувачів і пошукових алгоритмів. Коли змінюєтьсяURLTOM створює переадресацію.Підкатегорії
Відображаються вложені підкатегорії, наприкладTorgsoft. Вони синхронізуються автоматично.Попередній перегляд
Можна додати фото, яке буде відображатися як Попередній перегляд Це фото також використовуватиметься в пошукових системах для попереднього перегляду при передачі посилань або на інших сайтах.Іконка категорії
Можна додатиІконкикатегорій, які допоможуть зробити структуру категорій в інтернет-магазині більш естетично привабливою та інтуїтивно зрозумілою для користувачів.Категорії фільтрів
У категорії фільтрів можна створити категорію за певними критеріями, такими як виробник, колір або функціональні характеристики, наприклад можна створити категоріюВід виробника Торгсофт.SEO
SEO елемент дає можливість вказати SEO мета теги. Якщо не встановлено ТОМ автоматично сформує SEO на основі назви категорії та описів якщо вони є.Додатковий опис товарів
У додатковий опис товарів можна внести контент для всієї категорії, застосувавши один або кілька описів до всіх вкладених товарів. Ви можете вибрати розташування: збоку, зверху або знизу. Для налаштування необхідно в розділі "Контент" додати відповідний опис або контент макета. Цей розділ підтримує різноманітний контент, створених у Контент → TOM Макети".
Розглянемо, як можна маніпулювати розташуванням категорій на сайті інтернет-магазину.
Для цього відкриємо вложену категорію Torgsoft
- В адмінпанелі вибираємо
Контент менеджер>Товари та категорії>Категорії>Torgsoft
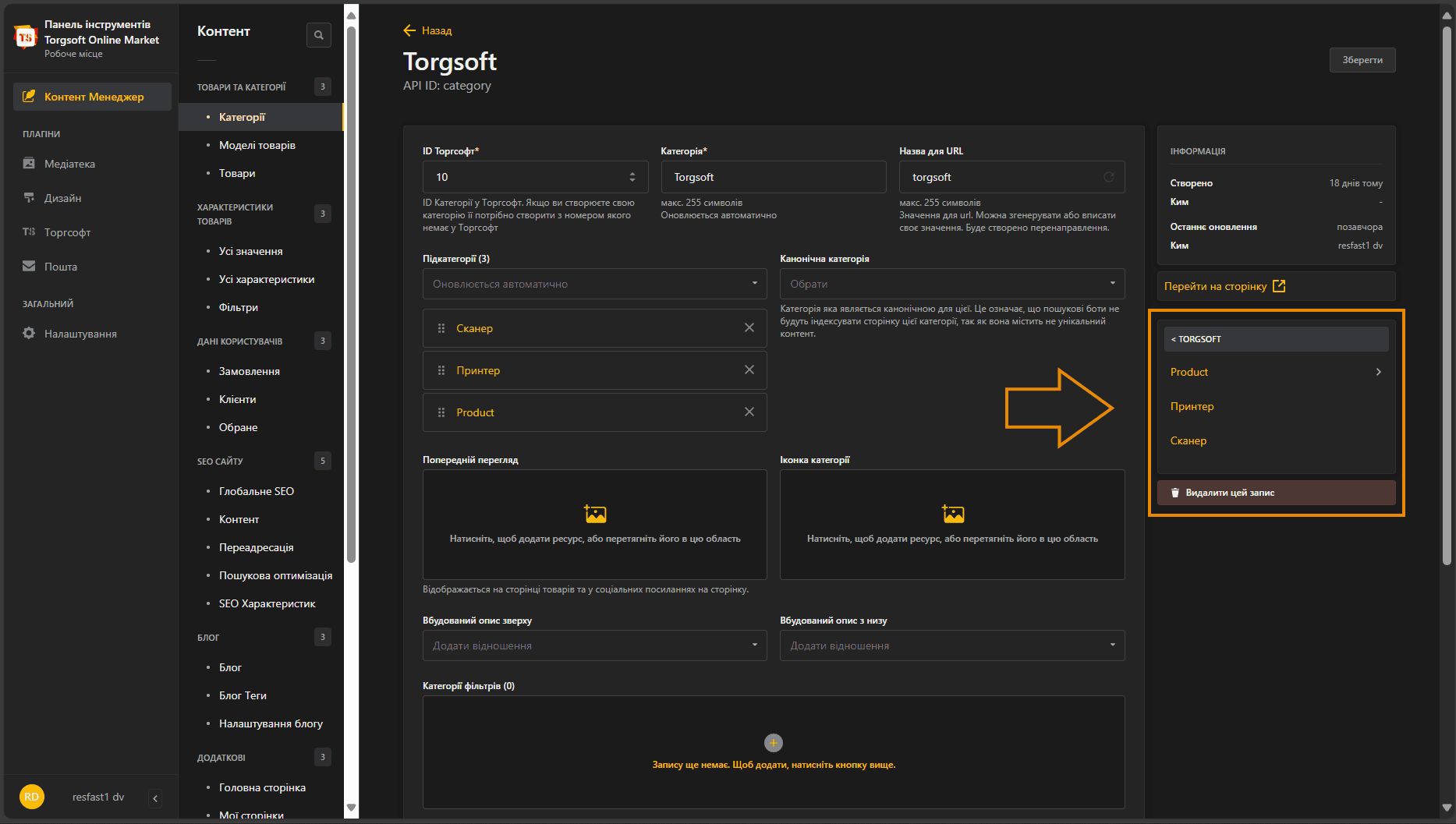
- У цьому списку можна вибрати категорію, яку потрібно перемістити відповідно до того, як вона має відображатися на сайті інтернет-магазину.
- Вибираємо для прикладу
Productі опускаємо його в низ вказаного списку. - Для переміщення використовуємо інтерактивні стрілки вгору ⬆️ вниз ⬇️.
- Для швидко переміщення вгору або вниз можна нажати одразу два рази, тоді категорія переміститься одразу на самий вех або низ.
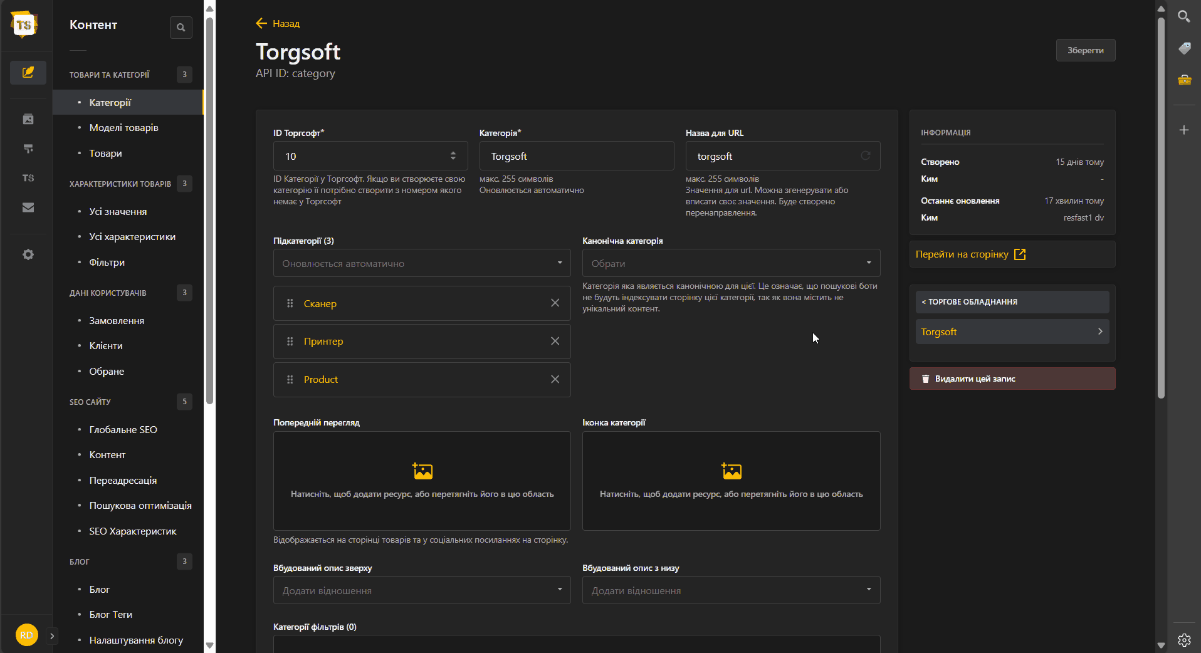
Розглянемо, як додати Попередній перегляд вибраної категорії.
- Виберемо категорію
Сканері додамо фото попереднього перегляду:
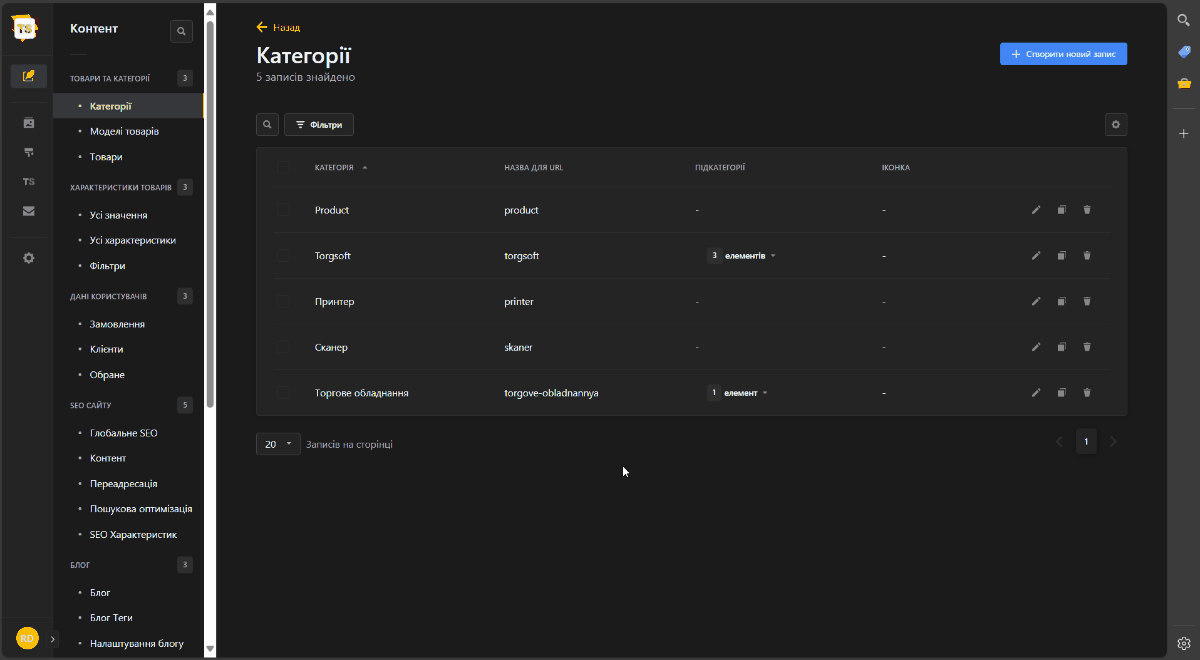
Розглянемо. як додати іконку вибраної категорії.
- Виберемо категорію
Сканері додамо їй іконку:
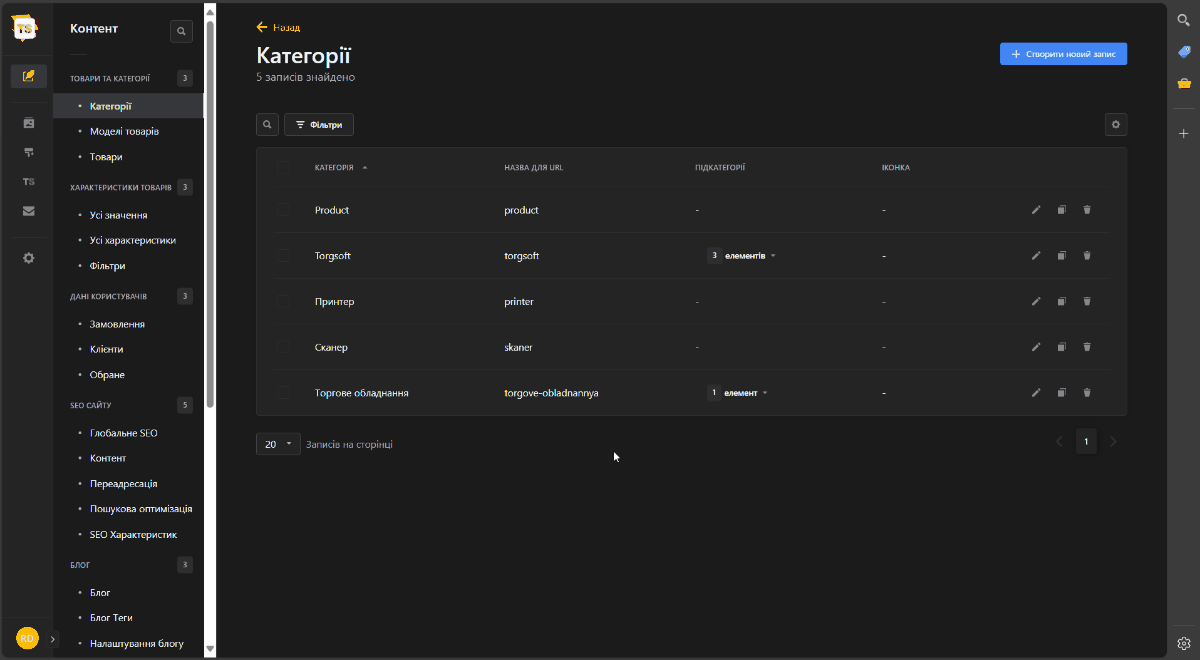
Детально про Медіатеку.
Розглянемо як додати Категорії фільтрів
У категорії фільтрів можна додати додаткову опцію, яка буде фільтрувати товари за певними ознаками, такими як колір, обсяг пам'яті тощо.
- Виберемо категорію
Product> в пунктіКатегорії фільтріввиберемо додати - Відкриється поле де потрібно внести
Назва пов’язаної категоріїдля прикладу це будеАкція - В полі
Для фільріввиберемо колірRedі об’єм оперативної8 GB>Зберегти
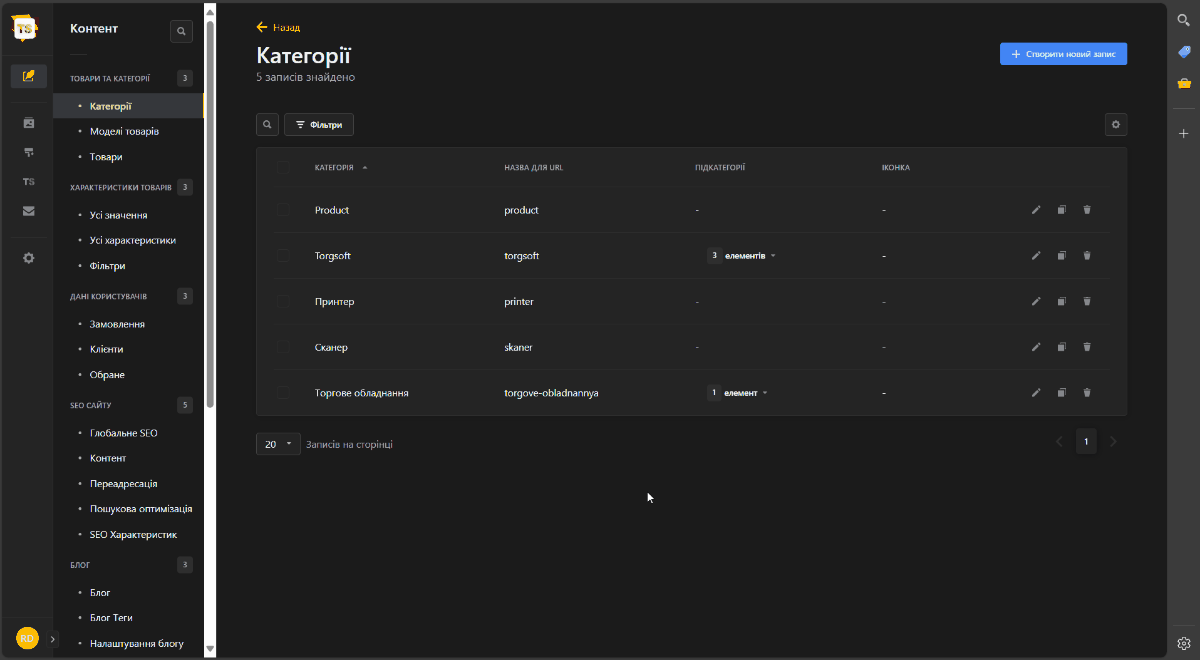
Додатковий опис товарів
Щоб зрозуміти, як працює ця функція, розглянемо приклад створення контенту у вигляді макета для категорії Product.
Створення макета списку Таблиця з характеристиками для категорії
-
Створюємо контент – список характеристик для категорії
Product. -
Додаємо макети – для прикладу створимо контейнер у вигляді картки:
-
Додаємо
Картка - початок(контейнер для блоку). -
Додаємо
Картка - кінець(закриває контейнер).
-
-
Створюємо макет
Таблиця– наприклад, список значень:-
1 відповідає 10.
-
2 відповідає 20.
-
Можна додати будь-які текстові або числові значення.
-
Також називаємо цю таблицу для прикладу назовиме її
Таблиця характеристик Product
-
-
За допомогою функції
Перетягнутирозміщуємо макетТаблицяміж компонентамиКартка - початоктаКартка - кінець. Це лише приклад – оптимальним варіантом буде виконання цих дій у правильній послідовності з самого початку. -
Зберігаємо макет.
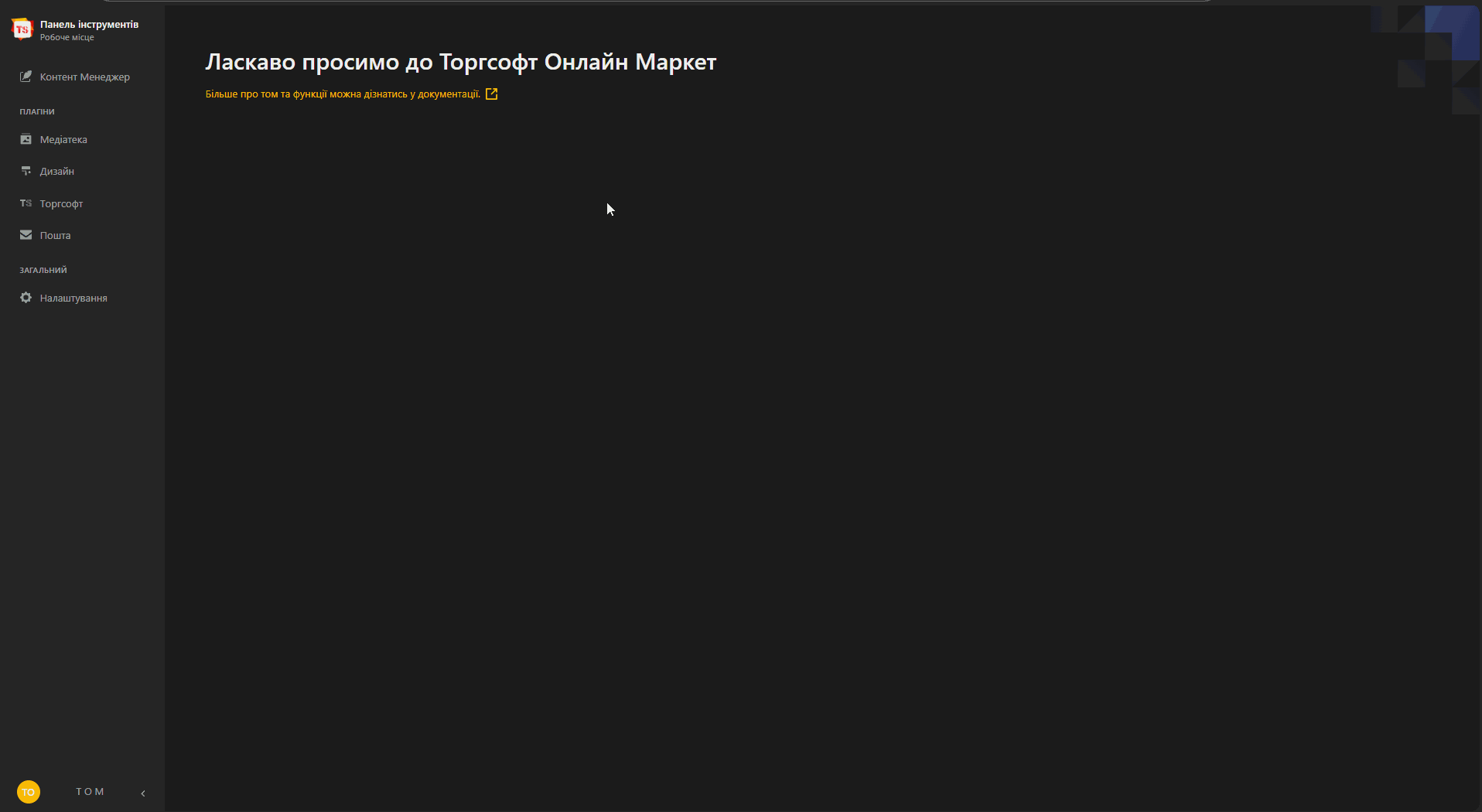
Додавання контенту в категорію Product
- Переходимо на сторінку налаштувань категорії.
- У нижній частині знаходимо блок
Додаткові описи товарів. - Відкриваємо пункт та обираємо місце відображення контенту, наприклад,
Вбудований опис з боку. - У полі
Вбудований опис з бокувибираємо назву створеного контенту – у нашому випадкуТаблиця характеристик Product. - Зберігаємо зміни.
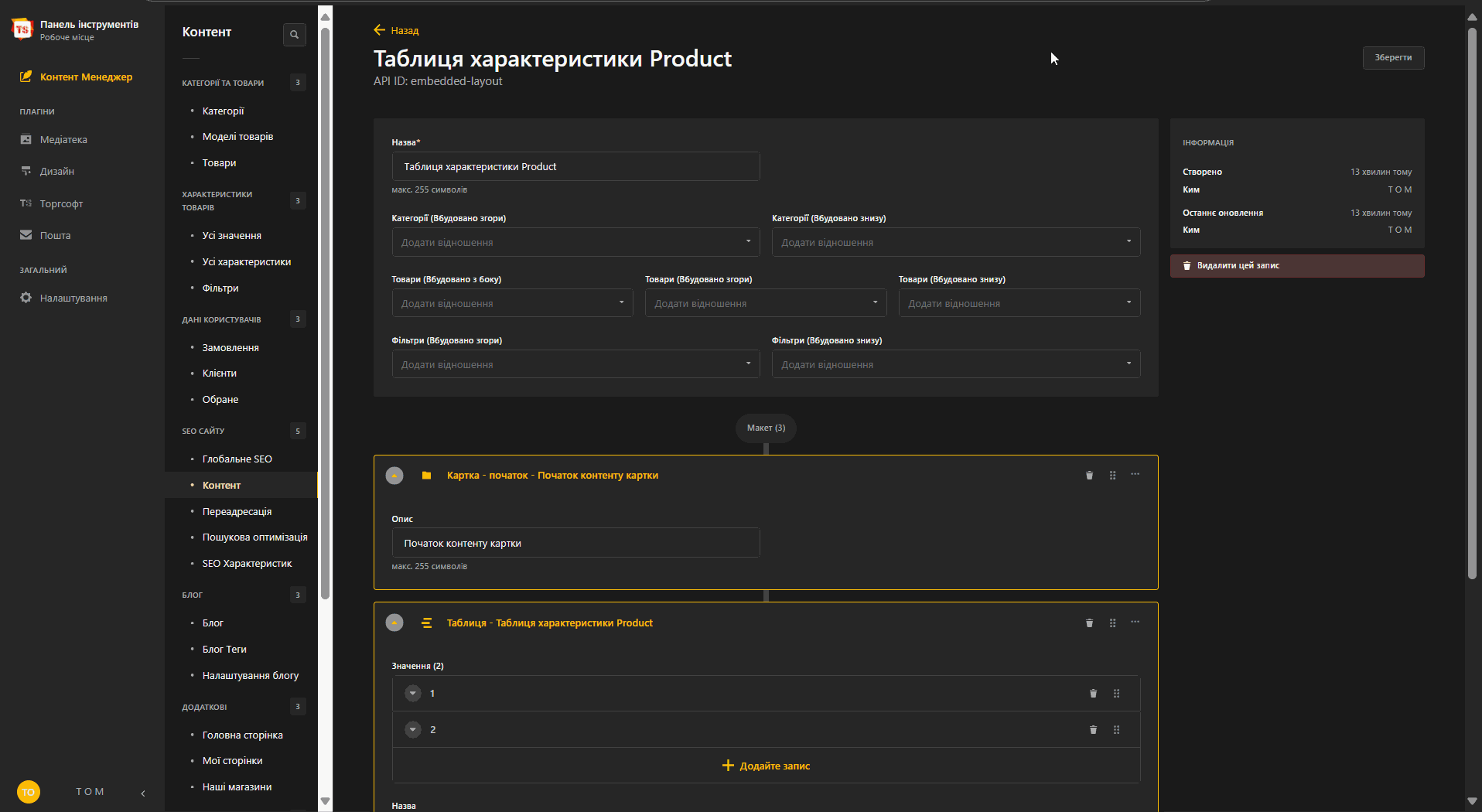
Перевірка відображення
-
Переходимо на сторінку будь-якого товару, що входить у категорію Product.
-
Переконуємося, що контент відображається у вигляді таблиці з характеристиками.
-
Завдяки використанню картки контент буде мати гарне оформлення.
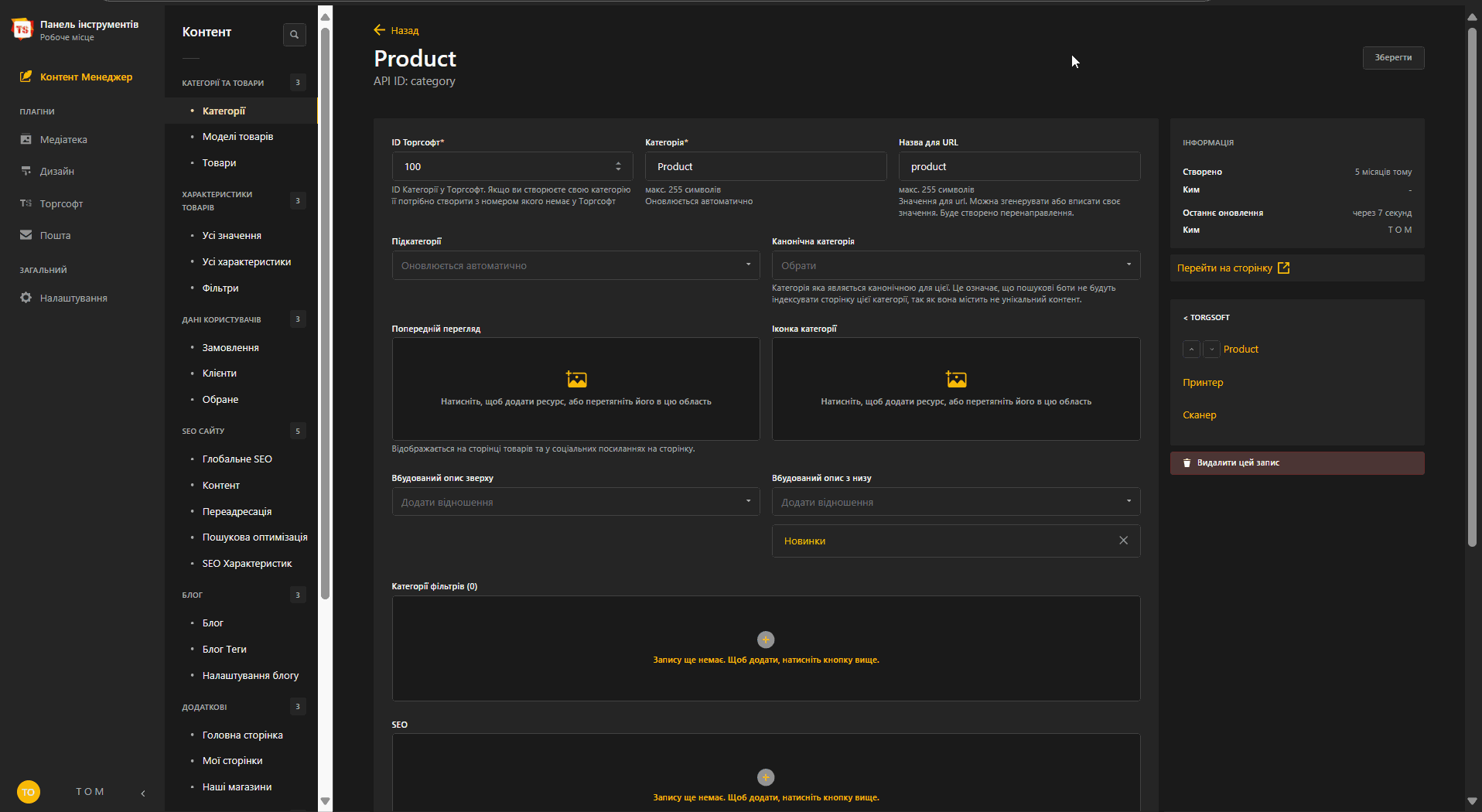
Часті питання
Як додати опис до категорії?
Для цього потрібно:
- Перейти в Панель управління ТОМ >
Контент менеджер>SEO сайту>Контент - У відкритій сторінці
+ Створити новий запис> в поліНазвавписати назву за призначенням. - У полі
Категорії (Вбудовано зверху)або вбудовано знизу, можна знайти та обрати потрібну категорію. - Далі в пункті ниже
+ Додайте компонент до Макет> виберіть компонентОпис> задайте подібний опис категорії. - Збережіть макет натиснувши на
Зберегти.