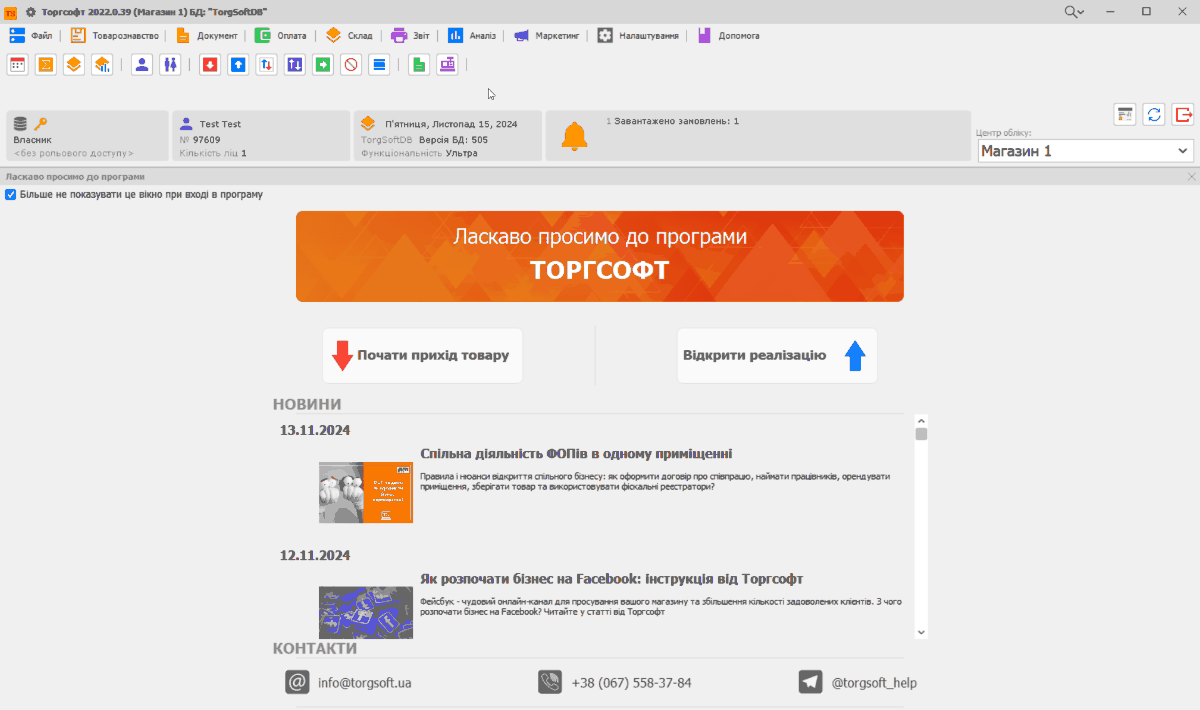Створення моделей товару
Модель товару — це спільна група товарів. Одна модель може містити в собі, один або більше товарів. Модель товару не може існувати без товару.
В чому різниця між товаром та моделями товарів?
Товар в Торгсофт описаний карткою товару, і містить усю необхідну інформацію для утворення назви товару. Це може бути Вид, Виробник, Опис, Розмір, Колір, наприклад Торгове обладнання (Вид), Torgsoft (Марка), Product і 10 Lite (Версія), 8/128GB (Опис), Red (Колір). Наявність та порядок частин опису може бути різний.
Яким чином Торгсофт створює моделі товарів?
Для цього потрібно відповісти на питання: що можна зробити, щоб знайти товари, які можна об'єднати в одну групу (модель)? Дуже часто перше, що спадає на думку — це використати артикул. Наприклад, у нас є 4 товари з однаковим артикулом, і це означає, що їх можна помістити в одну групу (модель). Але це не так. Торгсофт формує такі групи за спеціальною назвою товару (назвою моделі товару). Якщо у товару назва моделі збігається з іншими назвами моделей, то ці товари можна згрупувати та створити для них модель.
Умови створення моделей товарів.
Для прикладу візьмемо три товари, та їх назви:
Torgsoft Product 10 Lite 4/64 GB BlackTorgsoft Product 10 Lite 8/128 GB RedTorgsoft Product 10 Lite 12/256 GB Blue
Це три однакові товари, лише з різним Обсягом пам'яті, що означає що їх можна згрупувати в одну модель. А тепер більш уважно подивимось на назви, і знайдемо ту частину назви, яку можна прибрати таким чином, щоб створити для усіх трьох товарів одну унікальну назву моделі товару. І це, Опис (8/64 Гб, 8/128 Гб, 8/256 Гб) і Колір. Якщо з назви прибрати опис і колір, отримаємо.
Torgsoft Product 10 Lite 4/64 GB Black-4/64 GB Black=Torgsoft Product 10 LiteTorgsoft Product 10 Lite 8/128 GB Red-8/128 GB Red=Torgsoft Product 10 LiteTorgsoft Product 10 Lite 12/256 GB Blue-12/256 GB Blue=Torgsoft Product 10 Lite
І ми отримали назву Torgsoft Product 10 Lite для усіх трьох товарів, ця назва одна і та сама. Тому Торгсофт зможе знайти однакові назви та згрупувати товари у моделі.
Технічне виконання та підготовка створення моделей в Торгсофт
- Перед тим як створювати чи оновлювати моделі товарів, краще зробити резервну копію бази даних. Кожне оновлення моделей, це аналіз усієї бази даних товарів, тому якщо товарів багато, це може зайняти час.
- Перейдіть у
Налаштування>Параметри>Товар>Найменування>Правило формування найменування моделі товару
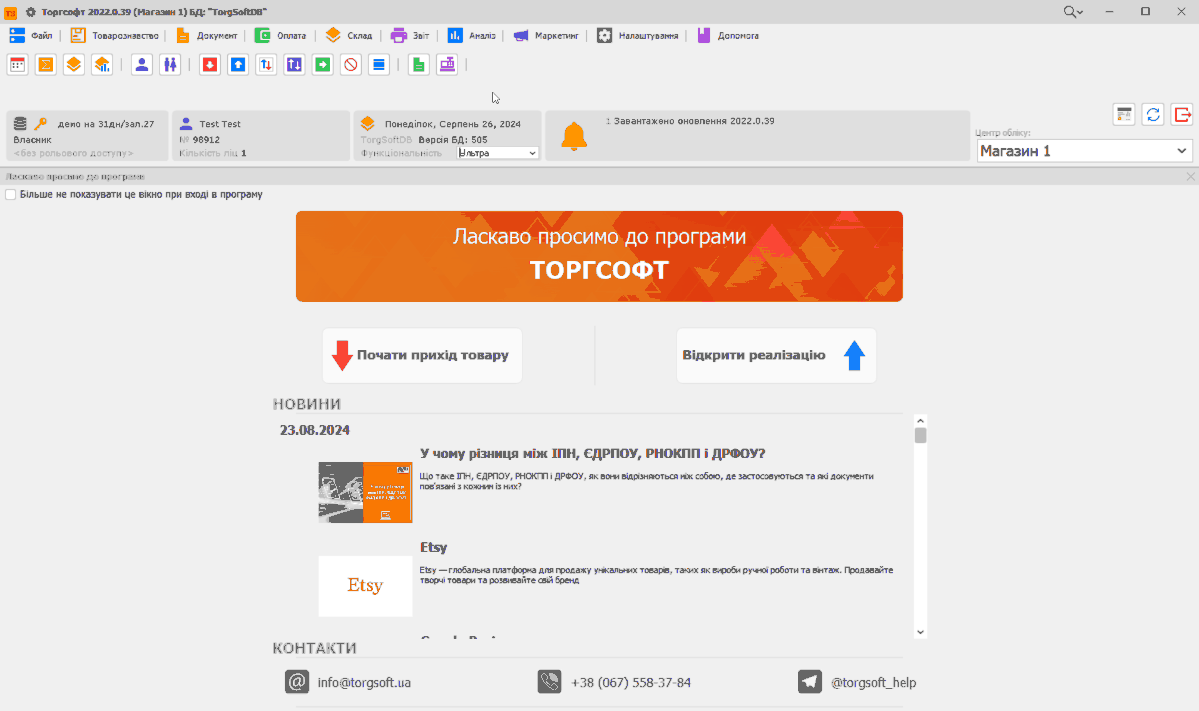
-
Натисніть
Налаштувати. Відкриється форма де галочками можна активувати або деактивувати частини назви товару. Згадайте, що потрібно видалити з назви, щоб отримати одну назву для моделі, якщо цеОпис, то відключіть галочку поряд ізОпис, якщо це Опис і Колір, то відключіть галочки поруч ізОписіКолір. -
Натисніть
Створити моделідля всіх товарів. Після цьогоТоргсофтпочне створювати моделі товарів, модель товару утворюється зНазва Моделі+ Товари які мають таку саму назву моделі.
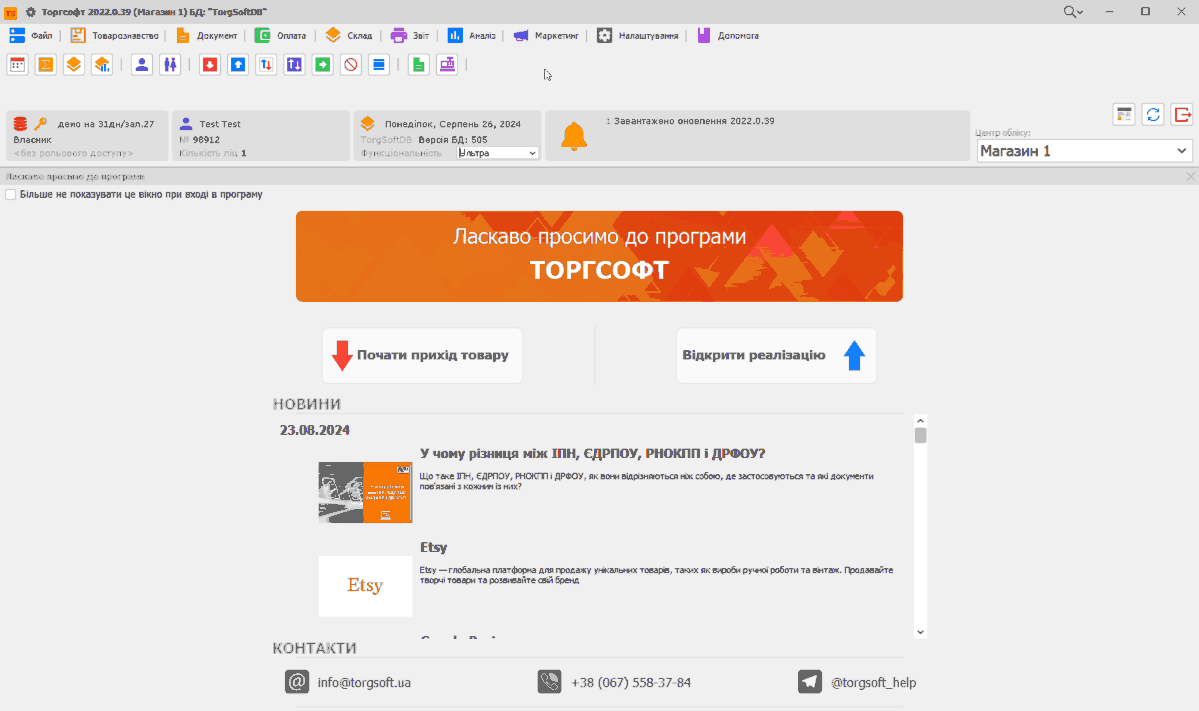
Для того, щоб зміни відбулися, потрібно, щоб принаймні два пункти були
активними, у цьому випадку це Вид товару і Артикул.
Як перевірити, чи правильно створено модель товару?
- Перейдіть до
Товарознавство>Повний перелік товарів та послуг> ВкладкаМоделі.
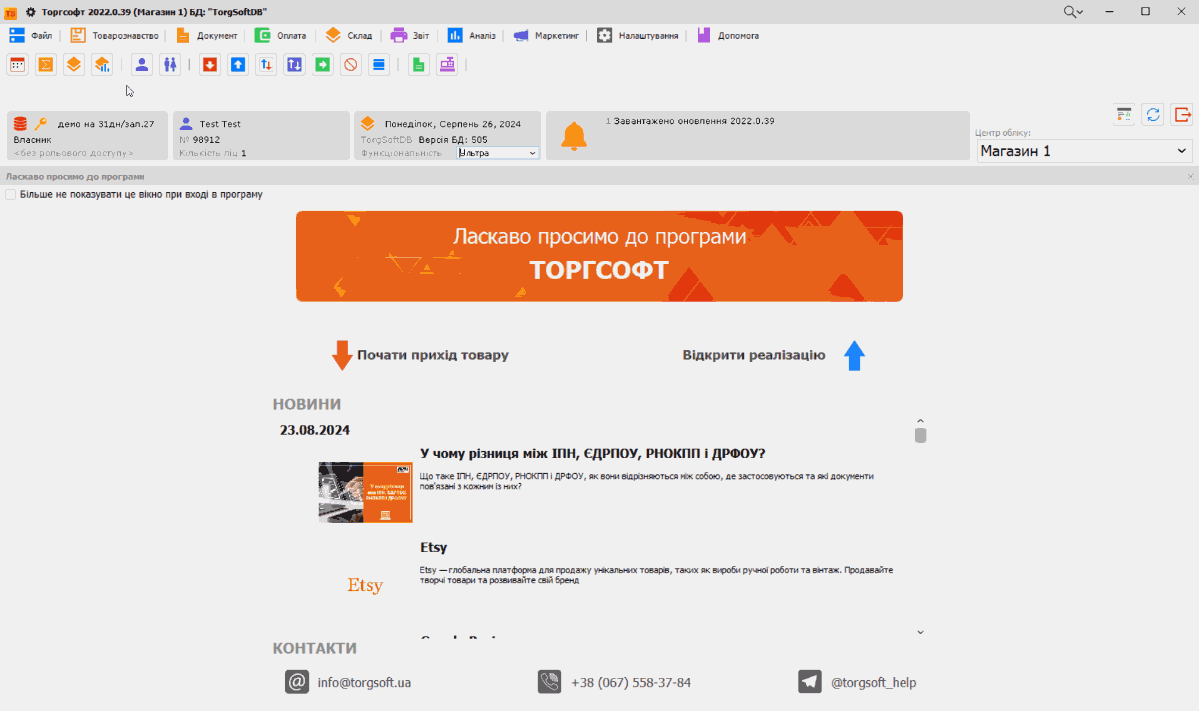
- Форма має дві секції:
Модель товарута нижче —Товари моделі. У полі пошуку можна знайти потрібний товар за назвою моделі(тобто назвою без однієї з характеристик)та побачити, як була сформована група товарів. В одній моделі може бути як один товар, так і декілька товарів.
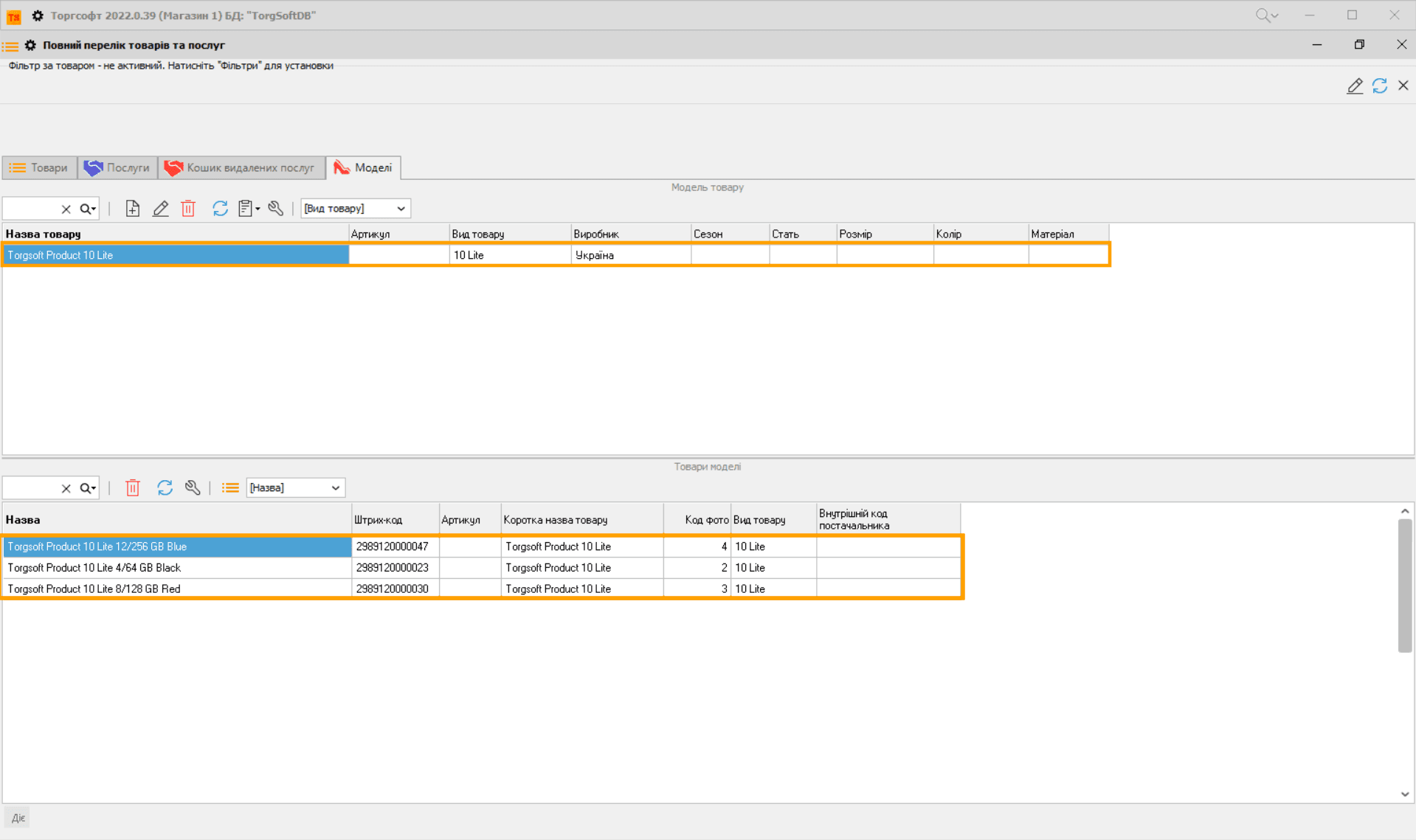
У контексті ТОМ після створення моделей потрібно провести синхронізацію, щоб на сайті товари відображалися як один товар у списку товарів, а на сторінці будь-якої моделі відображалися їхні загальні характеристики.
Як буде виглядати моделі товарів в інтернет-магазині
Додаткові можливості з моделями товарі
Фото моделей товарів
Щоб не додавати фото окремо для кожного вкладеного товару в моделі, можна скористатися опцією додавання фото для всієї моделі товарів.
Для цього в програмі Торгсофт перейдіть:
Склад>Стан складу- Оберіть товар потрібної моделі з уже наявним фото.
- Далі у панелі налаштувань товару знайдіть пункт
Фото товаруі в додаткових опціях оберітьВстановити фото товару для всієї моделі.
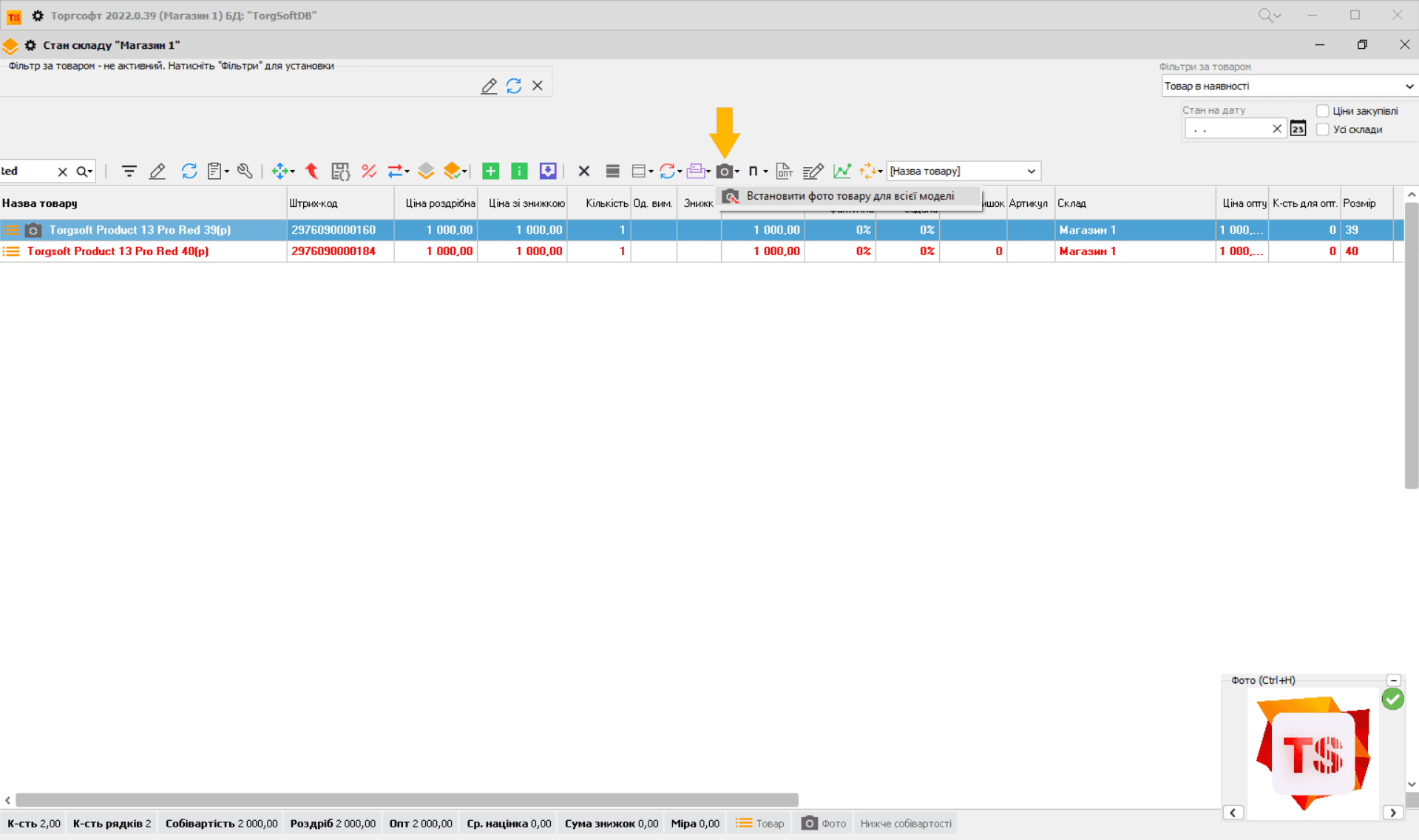
Часті питання
Як перевірити, чи правильно створені моделі товарів?
Щоб перевірити правильність створення моделей товарів після автоматичного
процесу Створення моделі для всіх товарів:
- Перейдіть у програмі
Торгсофт у розділ
Товарознавство>Повний перелік товарів та послуг>Моделі. - Зверніть увагу: автоматично створені моделі мають формуватися також для товарів з унікальною назвою, навіть якщо вони представлені лише в одному екземплярі. Приклад цього наведено на другому зображенні.
- Переконайтеся, що всі необхідні моделі містять вкладені товари.
- Якщо вкладені товари відсутні або модель взагалі не створена, перевірте, чи назви
товарів відповідають параметрам, зазначеним у налаштуваннях:
Правило формування найменування моделі товару.
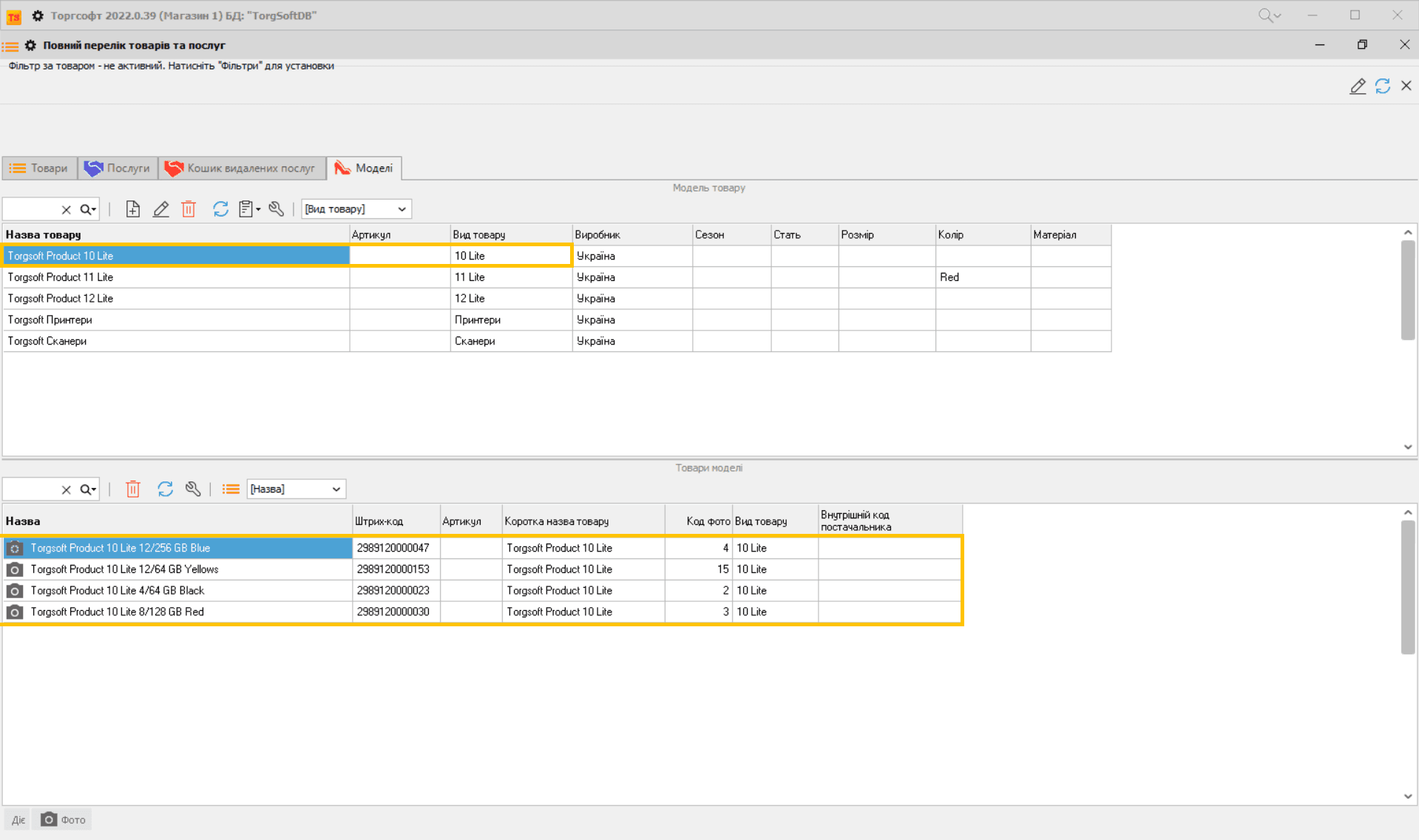
Рекомендується робити резервну копію бази даних перед автоматичним створенням моделей товарів. Це пов’язано з тим, що всі вручну створені моделі будуть видалені, а нові моделі створяться на основі назв товарів відповідно до налаштувань Правило формування найменування моделі товару. Резервне копіювання також захистить вашу базу даних від можливих помилок, які можуть ускладнити або зробити неможливим їх виправлення.
Процес Створити моделі для всіх товарів потрібно виконувати щоразу після додавання нових товарів або встановити галку у пункті Створювати модель при створенні товару.
Чи можна додати фото товару одразу до всієї моделі товарів?
Так, це можливо. Після додавання фото до одного з товарів моделі перейдіть до
пункту в програмі Торгсофт Склад. Оберіть цей товар і в переліку операцій знайдіть пункт Фото товару. У додатковому меню виберіть опцію Встановити фото товару для всієї моделі.