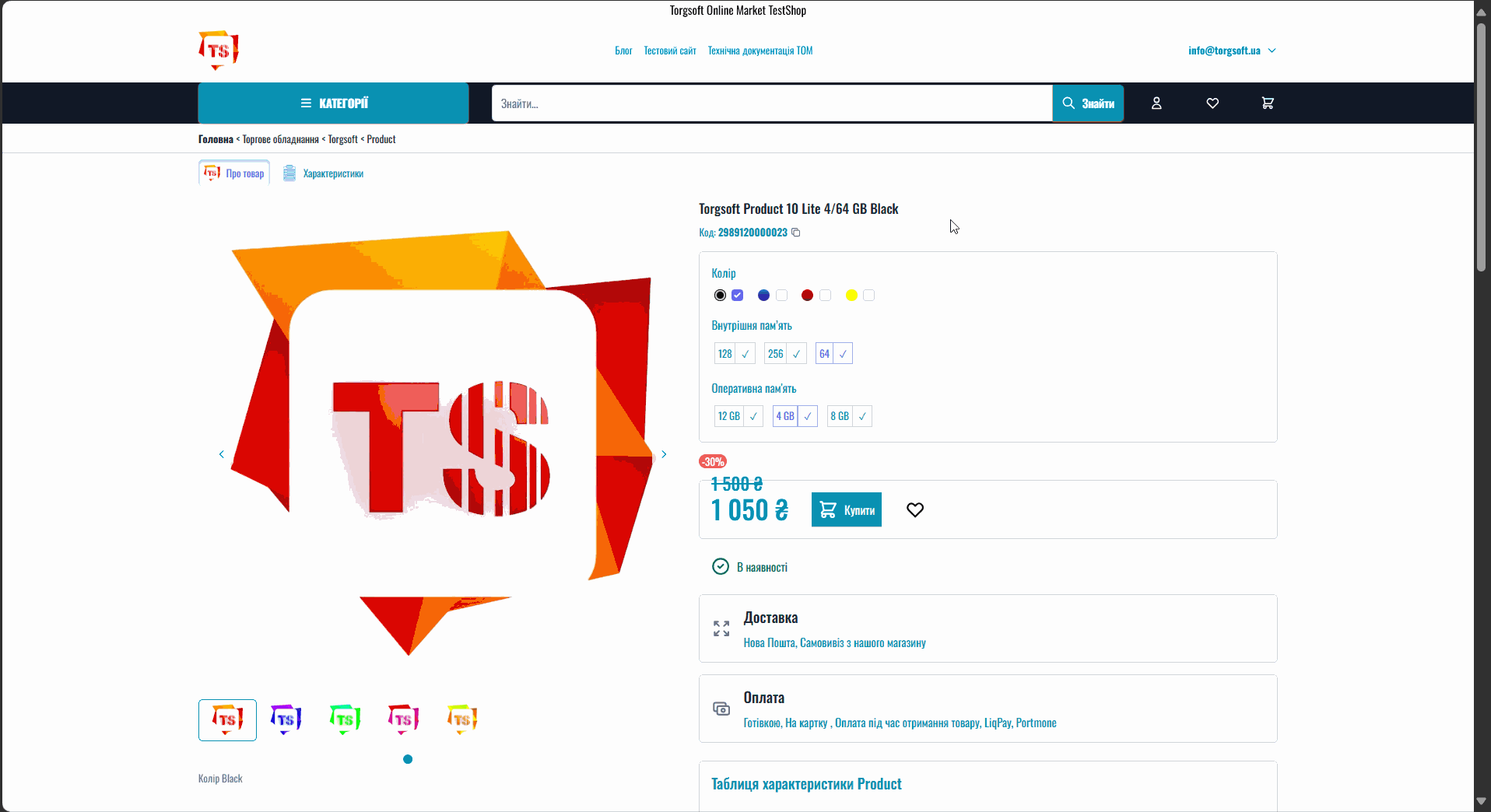Часті питання, відповідь
Як перевірити, чи правильно створені моделі товарів?
Щоб перевірити правильність створення моделей товарів після автоматичного
процесу Створення моделі для всіх товарів:
- Перейдіть у програмі
Торгсофт у розділ
Товарознавство>Повний перелік товарів та послуг>Моделі. - Зверніть увагу: автоматично створені моделі мають формуватися також для товарів з унікальною назвою, навіть якщо вони представлені лише в одному екземплярі. Приклад цього наведено на другому зображенні.
- Переконайтеся, що всі необхідні моделі містять вкладені товари.
- Якщо вкладені товари відсутні або модель взагалі не створена, перевірте, чи назви
товарів відповідають параметрам, зазначеним у налаштуваннях:
Правило формування найменування моделі товару.
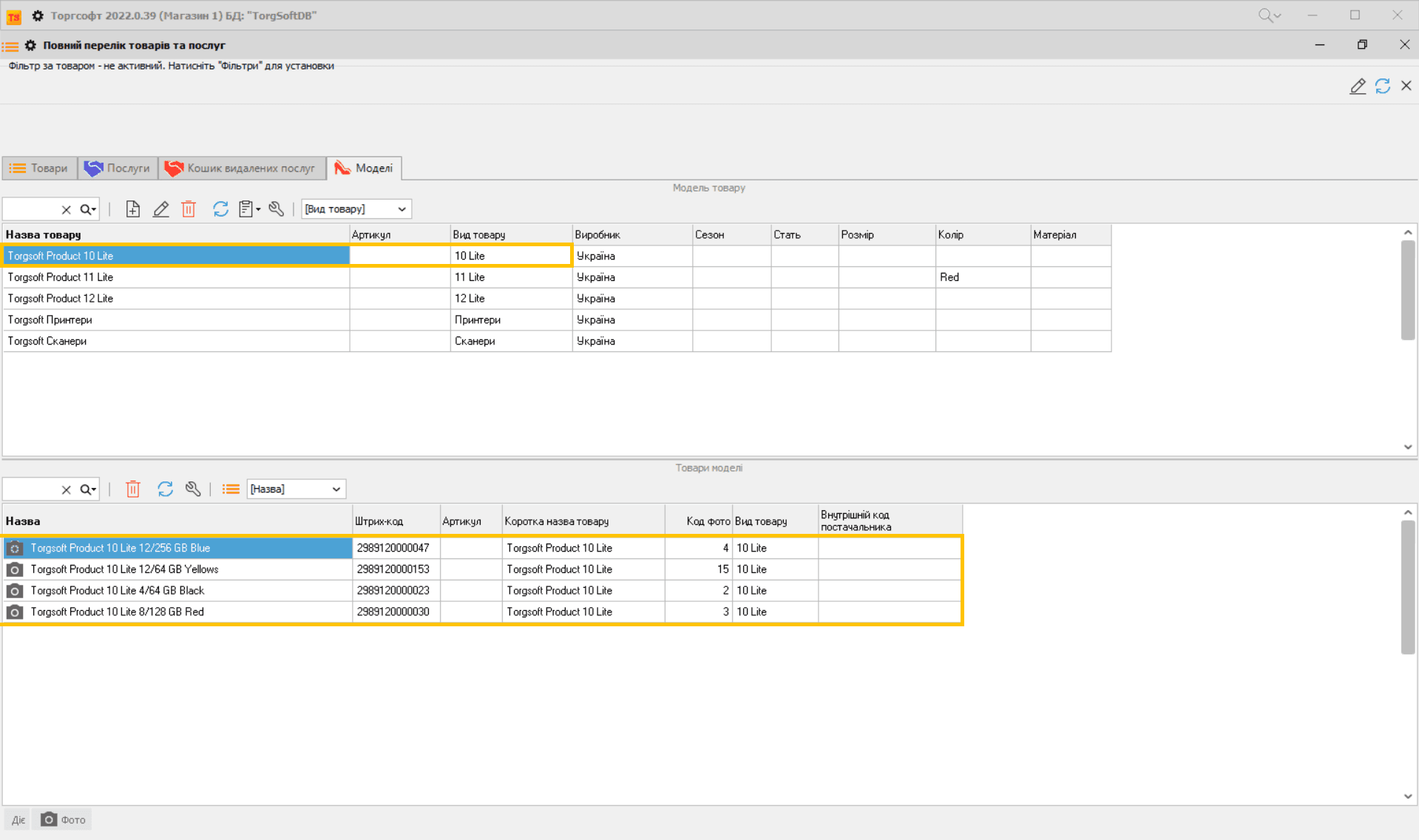
Рекомендується робити резервну копію бази даних перед автоматичним створенням моделей товарів. Це пов’язано з тим, що всі вручну створені моделі будуть видалені, а нові моделі створяться на основі назв товарів відповідно до налаштувань Правило формування найменування моделі товару. Резервне копіювання також захистить вашу базу даних від можливих помилок, які можуть ускладнити або зробити неможливим їх виправлення.
Процес Створити моделі для всіх товарів потрібно виконувати щоразу після додавання нових товарів або встановити галку у пункті Створювати модель при створенні товару.
Як можна додати нову категорію Вид товару в Товарну групу для синхронізації з інтернет-магазином, якщо в групі є 10 товарів, з яких 3 не повинні синхронізуватися?
Щоб додати нову категорію в товарну групу для синхронізації з інтернет-магазином і виключити 3 товари, виконайте наступне:
- Виберіть товарну групу.
- Додайте нову категорію у пункті включення.
- Після доданої категорії натисніть на
плюс Товари. - Додайте в виключення ті 3 товари, які не потрібно синхронізувати.
Детально як це зробити описано в статті Товарні групи
Як змінити SEO зображення категорії при передачі посилання у месенджерах?
Щоб при передачі посилання у месенджерах відображалось певне зображення, виконайте такі кроки:
- Перейдіть у розділ
Контент менеджер>Товари та категорії>Категорії. - Виберіть потрібну категорію.
- Перейдіть до пункта
SEOі відкрийтеПопередній перегляд. - Додайте потрібне зображення.
- Збережіть зміни, натиснувши кнопку
Зберегти.
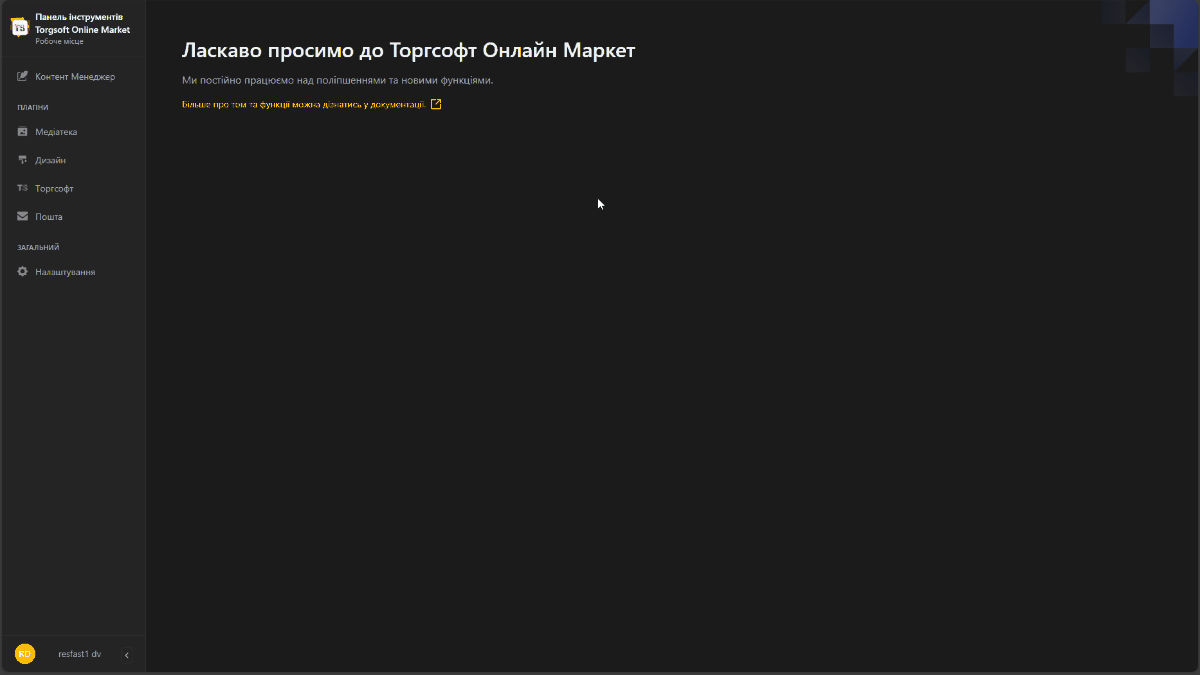
Краще додати зображення в медіатеку заздалегідь у відповідну папку, а вже потім додати це зображення до SEO. Посилання як це зробити Медіатека (opens in a new tab)
Було додано деякі динамічні характеристики, після чого синхронізація з інтернет-магазином не відбувається. Що робити?
Якщо після доповнення динамічних характеристик синхронізація з інтернет-магазином не проходить, виконайте наступне:
- Перейдіть у
Панель управління ТОМ>Торгсофт. Перевірити файл синхронізації, щоб визначити проблему.- Проблема може бути пов'язана з неправильними даними: це може бути доданий спеціальний символ у назву характеристики або відсутність
_dpпісля назви динамічної характеристики. - Якщо проблема в некоректних даних, знайдіть помилки по назві динамічних характеристик і виправте їх.
Як правильно створювати Динамічні характеристики (opens in a new tab)
Як доповнити опис товару в ТОМ?
Це можна зробити декількома способами:
- Перший — це описати товар в
Картці товаруз допомогою Динамічних характеристик. - Другий — це створити загальний опис для одного виду товару з допомогою розділу
Контент. Посилання як це зробити описаний в статті Контент. - Третій — це додати опис конкретно до товару в ТОМ:
- Перейдіть у розділ
Контент менеджер>Товари та категорії>Товари. - Виберіть потрібний товар, а потім в розгорнутій сторінці товару знайдіть поле
Опис.
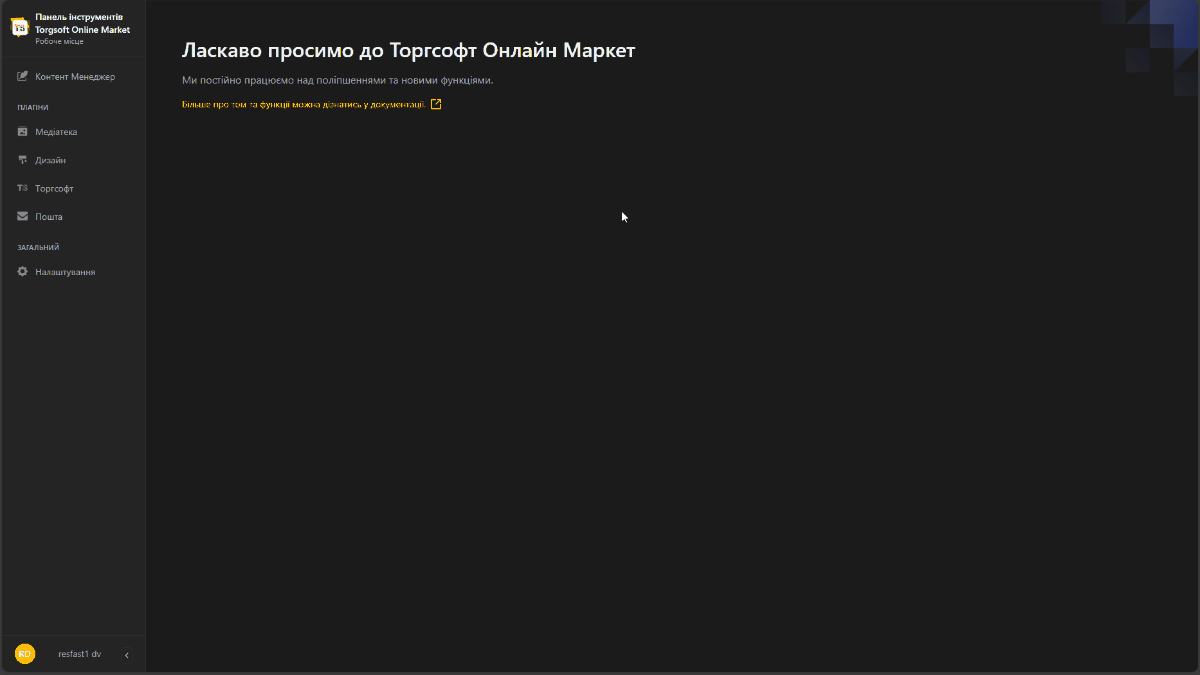
Детально про Товари
Як додати опис до категорії?
Для цього потрібно:
- Перейти в Панель управління ТОМ >
Контент менеджер>SEO сайту>Контент - У відкритій сторінці
+ Створити новий запис> в поліНазвавписати назву за призначенням. - У полі
Категорії (Вбудовано зверху)або вбудовано знизу, можна знайти та обрати потрібну категорію. - Далі в пункті ниже
+ Додайте компонент до Макет> виберіть компонентОпис> задайте подібний опис категорії. - Збережіть макет натиснувши на
Зберегти.
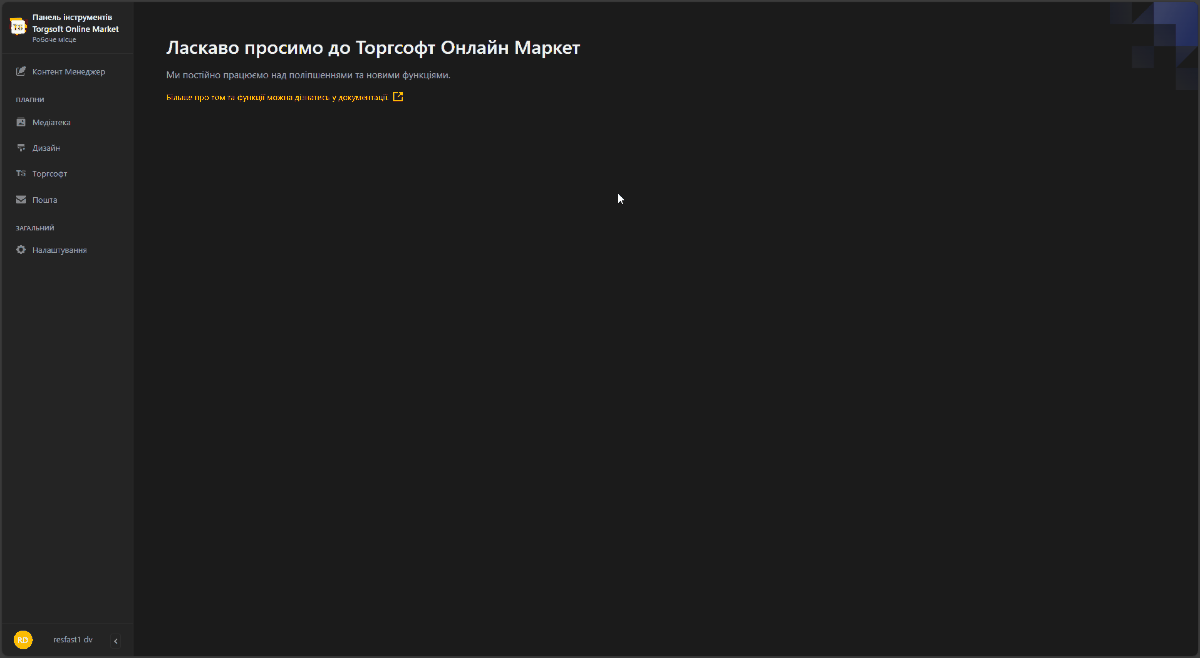
Як переглянути замовлення з інтернет-магазину і прийняти їх на опрацювання в Торгсофт?
Для цього в програмі Торгсофт зайдіть в Документ > Замовлення відаленого клієнта У відкритому вікні можна опрацювати отримані замовлення.
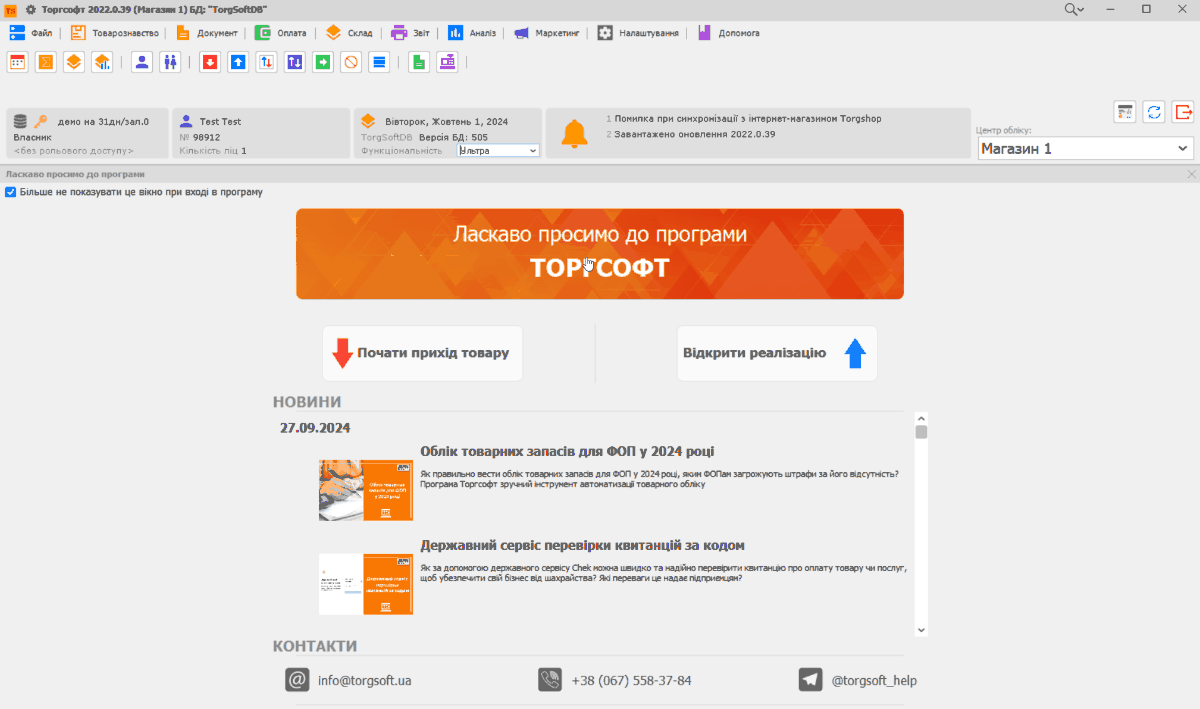
Як налаштувати можливість вибору Центру обліку для списання товару під час опрацювання Замовлення віддаленого клієнта?
Для цього потрібно в програмі Торгсофт:
- Перейти в
Склад>Синхронізація з Інтернет-магазином> вибратиОб’єкт синхронізації>Змінни - У відкритому вікні
Об’єкт синхронізації>Центер облікупоставити галки з такими пунктами: - Пропонувати товари з інших складів при їх відсутності.
- Пропонувати вибір центру обліку при формуванні рахунку.
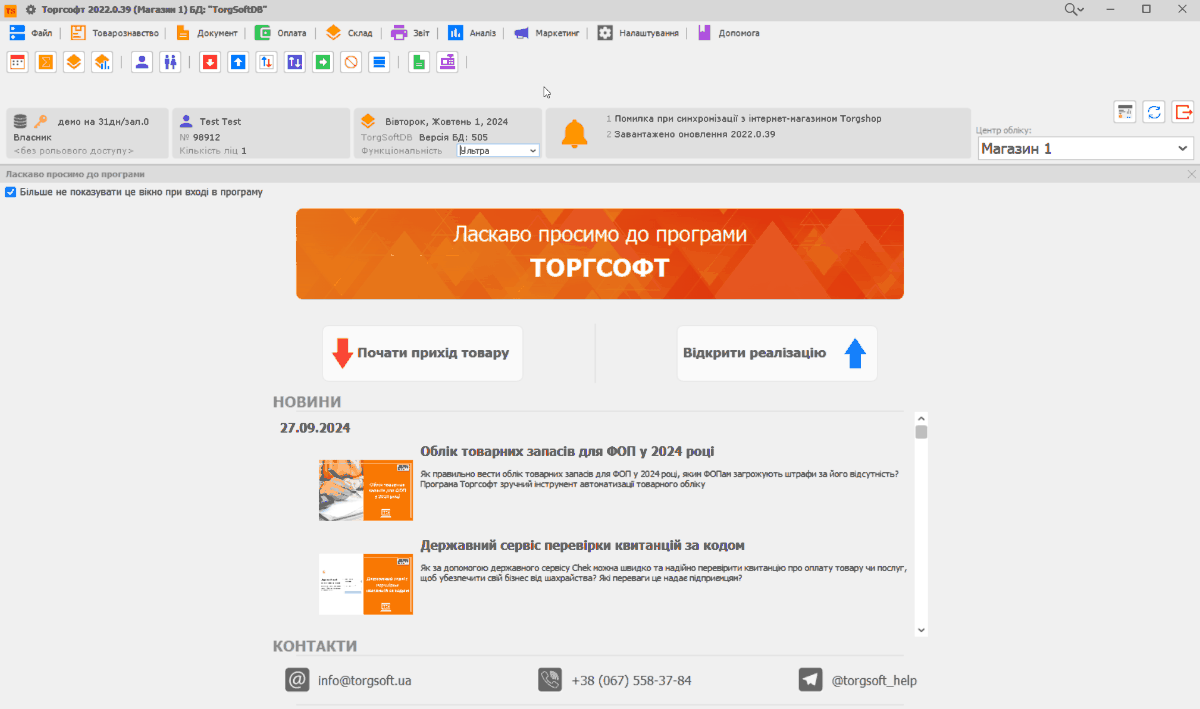
Як додати адресу Нашого магазину в спосіб доставки Самовивоз з нашого магазину?
Для цього потрібно зробити:
- Перейти в
Панель керування>Контент менеджер>Додаткові>Наші магазини - На відкритій сторінці натисніть на
+ Створити новий записі вкажіть місто та область магазину у відповідних полях. - У магазині додайте точку видачі, вказавши адресу, номер телефону та додаткову інформацію.
- Після зроблених дій
Зберегтизміни. - Далі вибрати розділ
Налаштування Torgsoft Online Market>Доставка. - У відкритій сторінці знайти пункт
Наші магазини за замовчуванням> вибрати створений магазин.
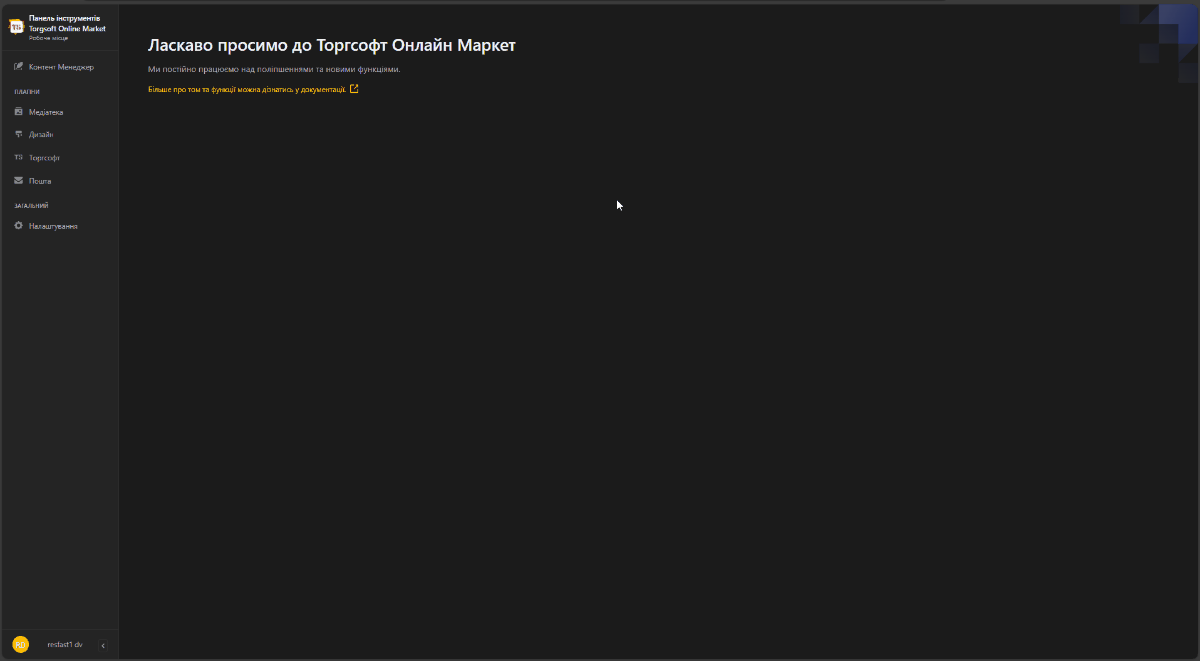
Чи можна зробити так, щоб оптові ціни відображалися в інтернет-магазині тільки для вибраних клієнтів?
Так це можливо налаштувати у пунктах:
- Перейти в
Панель керування>Контент менеджер>Налаштування Torgsoft Online Market>Товар. - У пункті
Оптова торгівлявибратиДля зареєстрованихабоДля дозволених. - Щоб налаштувати
Для дозволенихперейдіть доДані користувачів>Клієнти. - У даній сторінці виберіть потрібного зареєстрованого клієнта та у пункті
Дозволити оптову торгівлюпоставитиТак. - Зберегти зміни натиснувши
Зберегти.
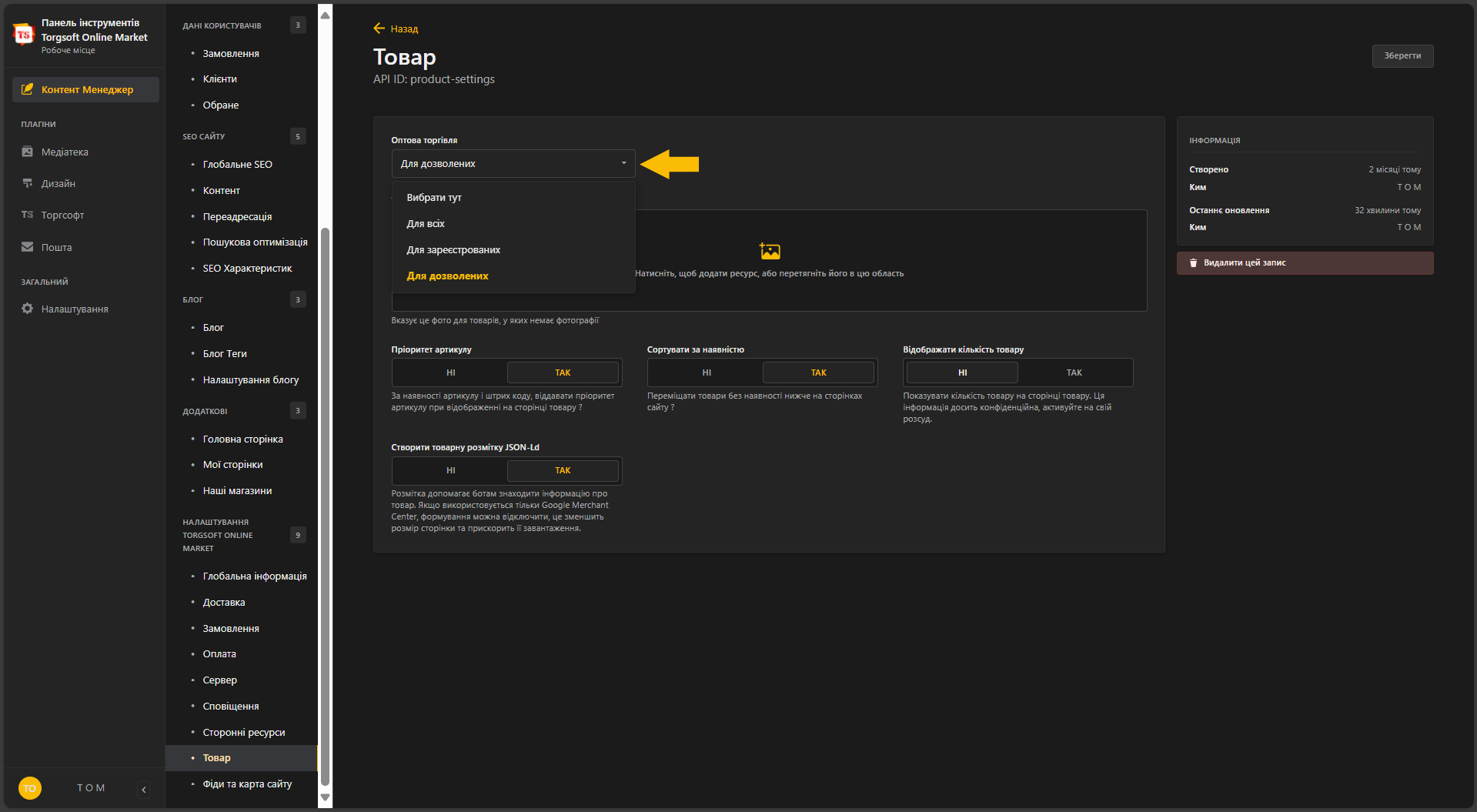
Як налаштувати кольори для фільтрів динамічних характеристик?
Для цього потрібно:
- Прейти до
Панель керування>Контент менеджер>Характеристики товарів>Фільтри. - У відкритій сторінці натисніть
+ Додати запис, після чого потрібно внести назву кольору відповідно до того, як ви назвали його в динамічній характеристиці. У нашому прикладі цеYellows. - Далі потрібно вибрати колір за допомогою панелі палітри кольорів. Також можна змішати два кольори, щоб створити один, відповідній назві.
- Зберегти зміни натиснувши
Зберегти.
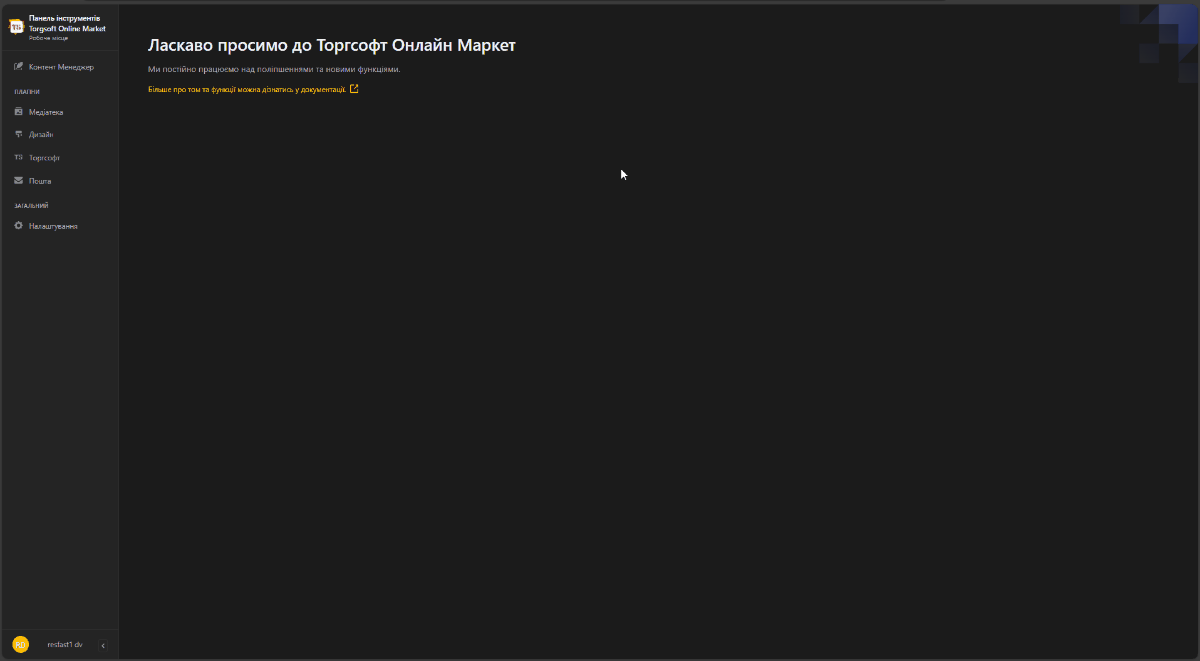
Якщо ви хочете більш точно передати колір, можна скопіювати код кольору,
наприклад: #FFFF00, та вставити його у відповідне поле. Для перевірки або
підбору відтінку можна ввести назву кольору або код у пошукову систему чи
скористатися онлайн-сервісами для підбору кольорів, такими як Google Color
Picker (opens in a new tab)
або інші інструменти. Важливо переконатися, що обраний код відповідає
необхідному відтінку. У нашому випадку код #FFFF00 відповідає стандартному
жовтому кольору.
Як додати користувача з обмеженим доступом до налаштувань ТОМ?
Для цього перейдіть в Панелі керування ТОМ: Налаштування > Панель адміністратора > Користувачі
- В даному розділі виберіть пункт
Запросити нового користувача. - Відкриється вікно в якому потрібно заповнити дані реєстрації (ввести ім’я, фамілію та Ел. Адресу)
- Далі потрібно визначитись якою роль потрібно дати новому користувачу:
- Author — Автори можуть керувати створеним ними контентом.
- Editor — Редактори можуть керувати та публікувати контент, у тому числі контенту інших користувачів.
- Super Admin — Супер адміни мають доступ до всіх функцій та налаштувань і можуть керувати ними.
- Виберемо
Editorпісля чого натиснітьЗапросити користувача - З’явиться посилання, яке потрібно буде надіслати новому користувачу. Він зможе скористатися цим посиланням для створення власного пароля для входу в панель керування ТОМ.
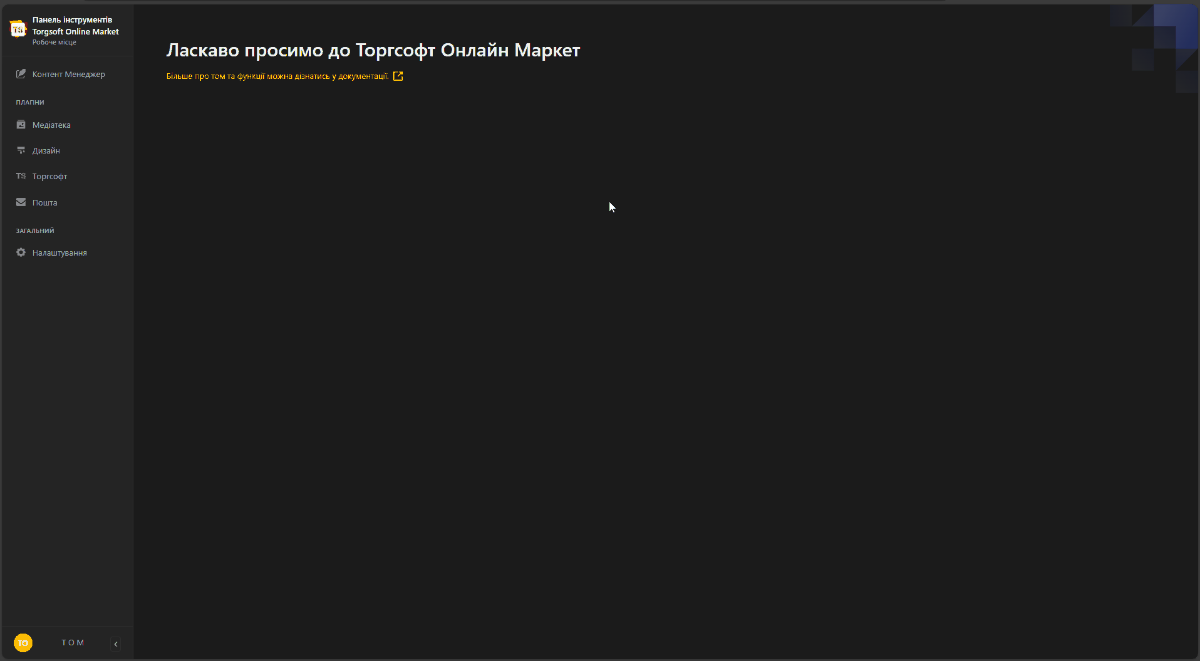
Як додати один опис для декількох товарів?
Для цього потрібно створити контент який буде використовуватись залежності від потрібності.
Зайдіть в Панелі керування ТОМ:
Контент Менеджер>SEO сайту>Контенту відкритій сторінці натисніть+ Створити новий запис
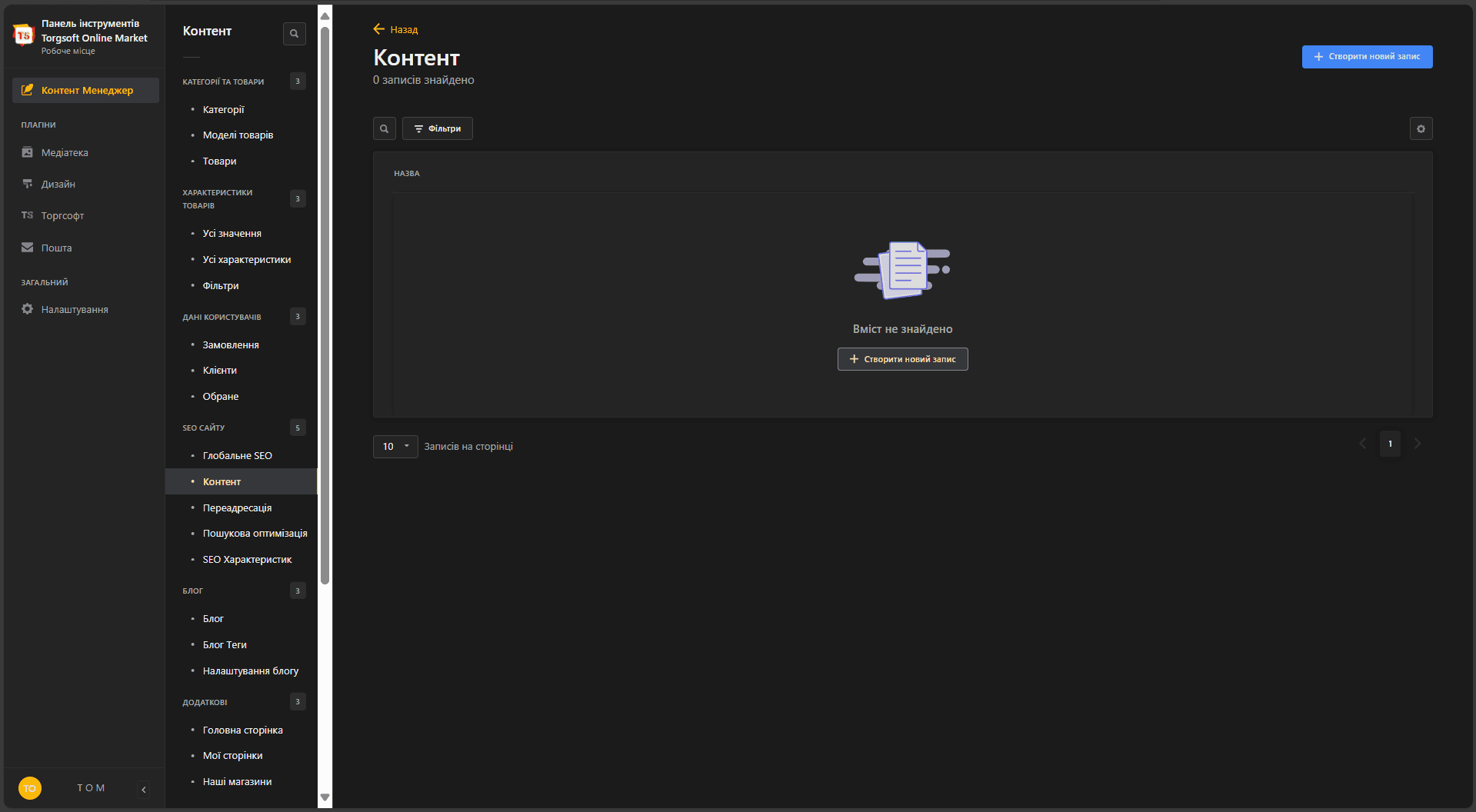
- Відкриється форма для створення контенту. В полі
Назвапотрібно назвати запис відповідно до призначення.
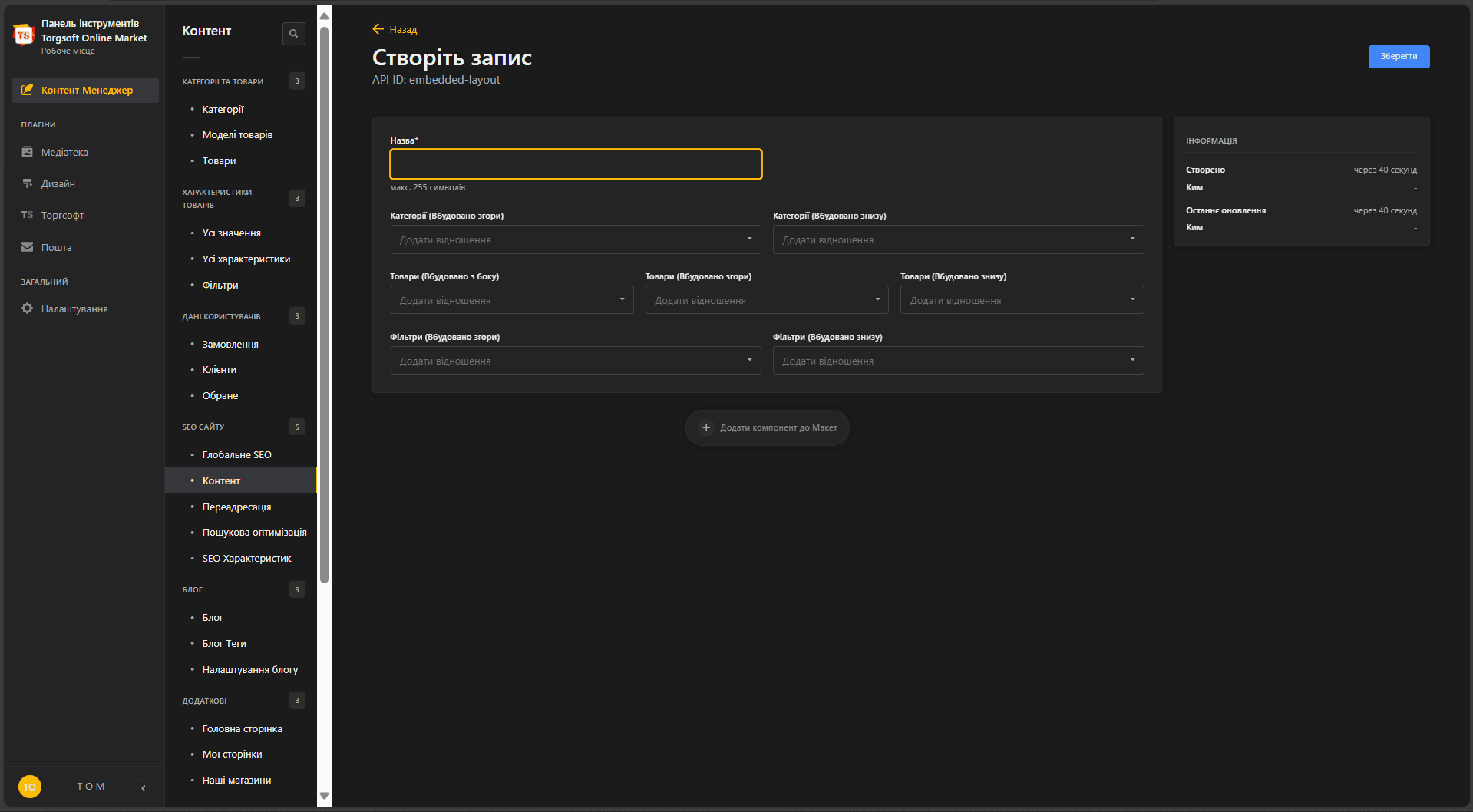
- Далі в самому низу потрібно
+ Додати компонент до Макетуі вибрати потрібний компонент, виберемо компонентОпис. - Відкриється поле, де можна вводити текст та інтерактивні елементи, наприклад, таблиці, зображення, відео, а також елементи HTML і блоки коду.
- Після того як додали компонент до макета, збережіть зміни, натиснувши
Зберегти
Також можна одразу додати цей контент до потрібної категорії або товару, або зробити це пізніше, коли буде потрібно.
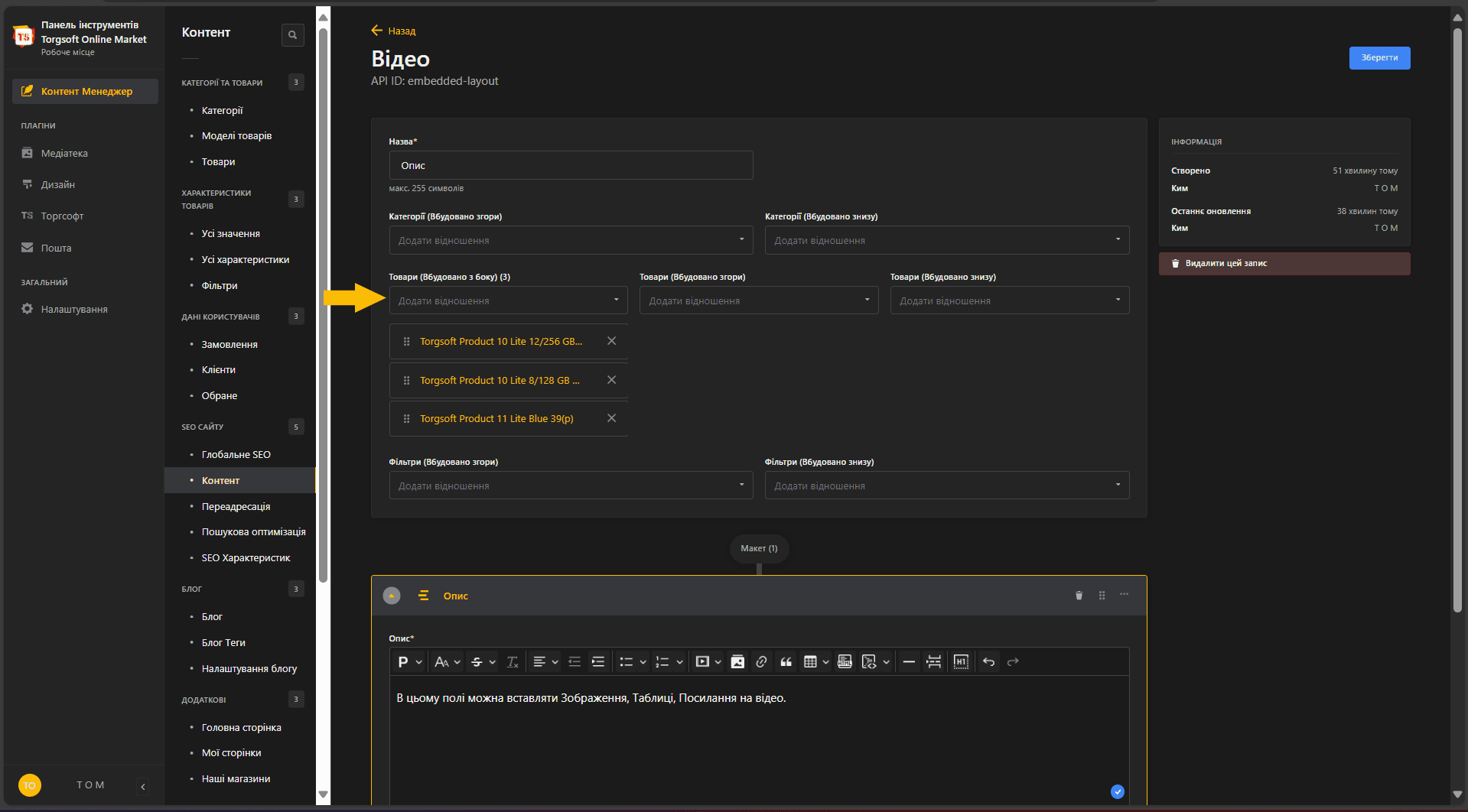
Щодо медіа матеріалі, потрібно скопіювати URL-адресу потрібного відео з інтернет-ресурсу та вставити її в поле, де це вказано.
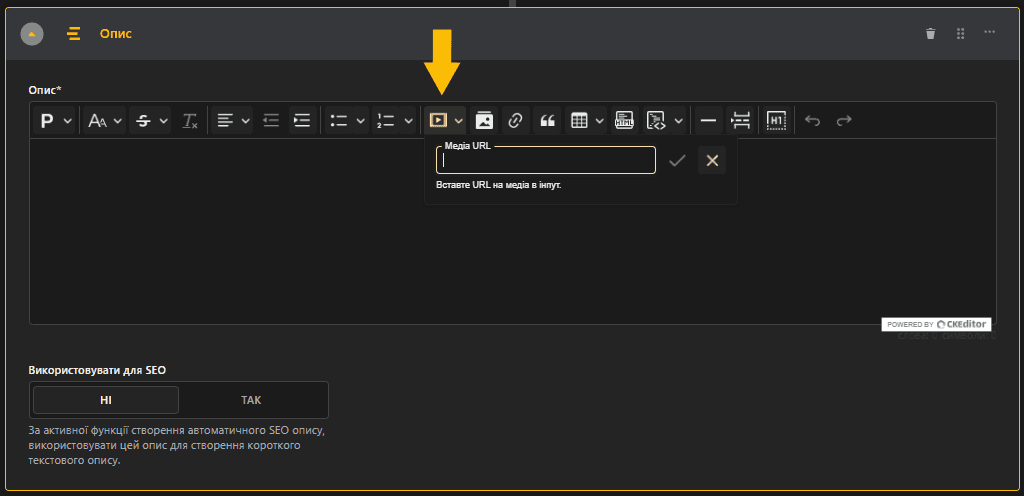
Чи можна додати фото товару одразу до всієї моделі товарів?
Так, це можливо. Після додавання фото до одного з товарів моделі перейдіть до
пункту в програмі Торгсофт Склад. Оберіть цей товар і в переліку операцій знайдіть пункт Фото товару. У додатковому меню виберіть опцію Встановити фото товару для всієї моделі.
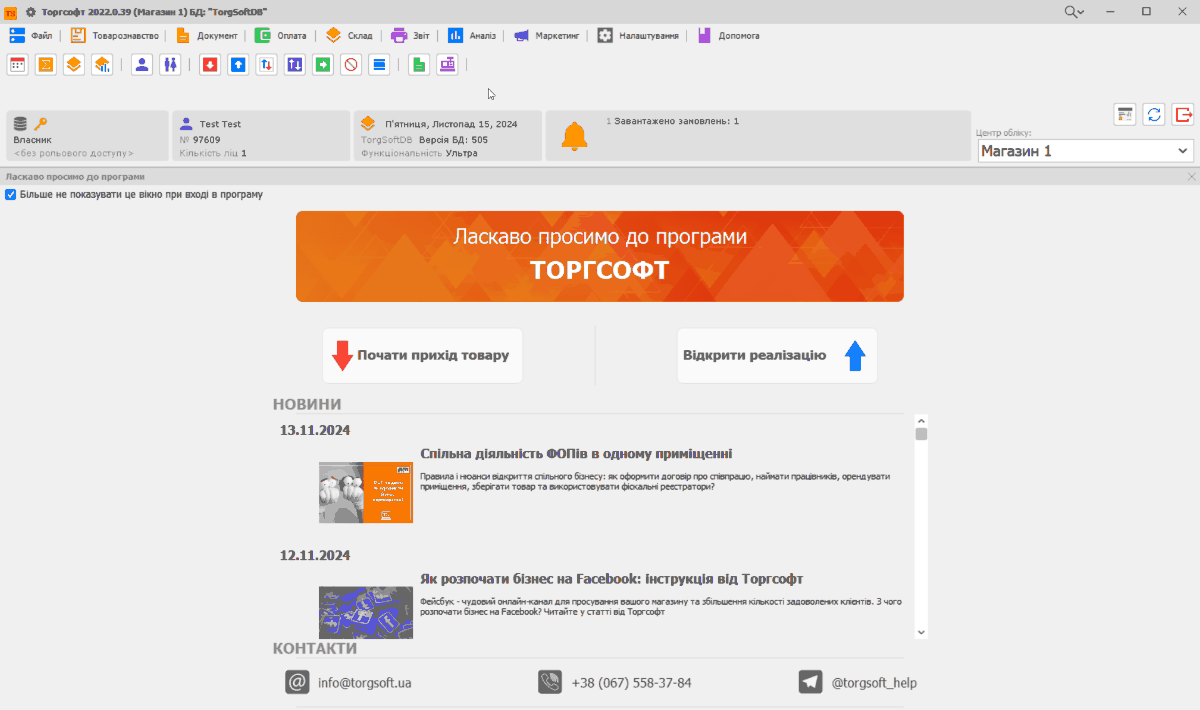
Після синхронізації з інтернет-магазином з’явилася помилка: Помилка виконання запиту до сервера: 400 HTTP/1.1 400 Bad Request. Що робити?
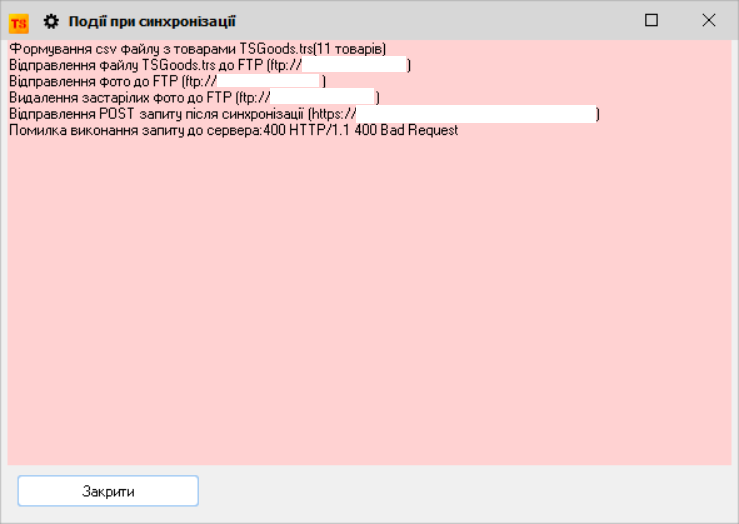
Щоб з'ясувати причину помилки, виконайте такі дії:
- Перейдіть у
Панель управління ТОМ>Торгсофт. - На відкритій сторінці знайдіть та натисніть
Перевірити файл синхронізації. - У спливаючому вікні з'явиться текст, який вкаже на причину, через яку синхронізація не відбулася.
Після отримання детальної інформації про помилку ви зможете вирішити проблему або звернутися за допомогою.
Помилки які можуть виникнути це:
- Не вказано Розділ синхронізації. Буде зазначено назву товару та його код, через який синхронізація не відбулася.
- Некоректно введені дані в назву товару, які містять спеціальні символи або перевищують допустиму кількість символів — 255.
- Неправильно введені дані під час створення Динамічних характеристик (opens in a new tab) або не вказано динамічну характеристику у Файлі синхронізації.
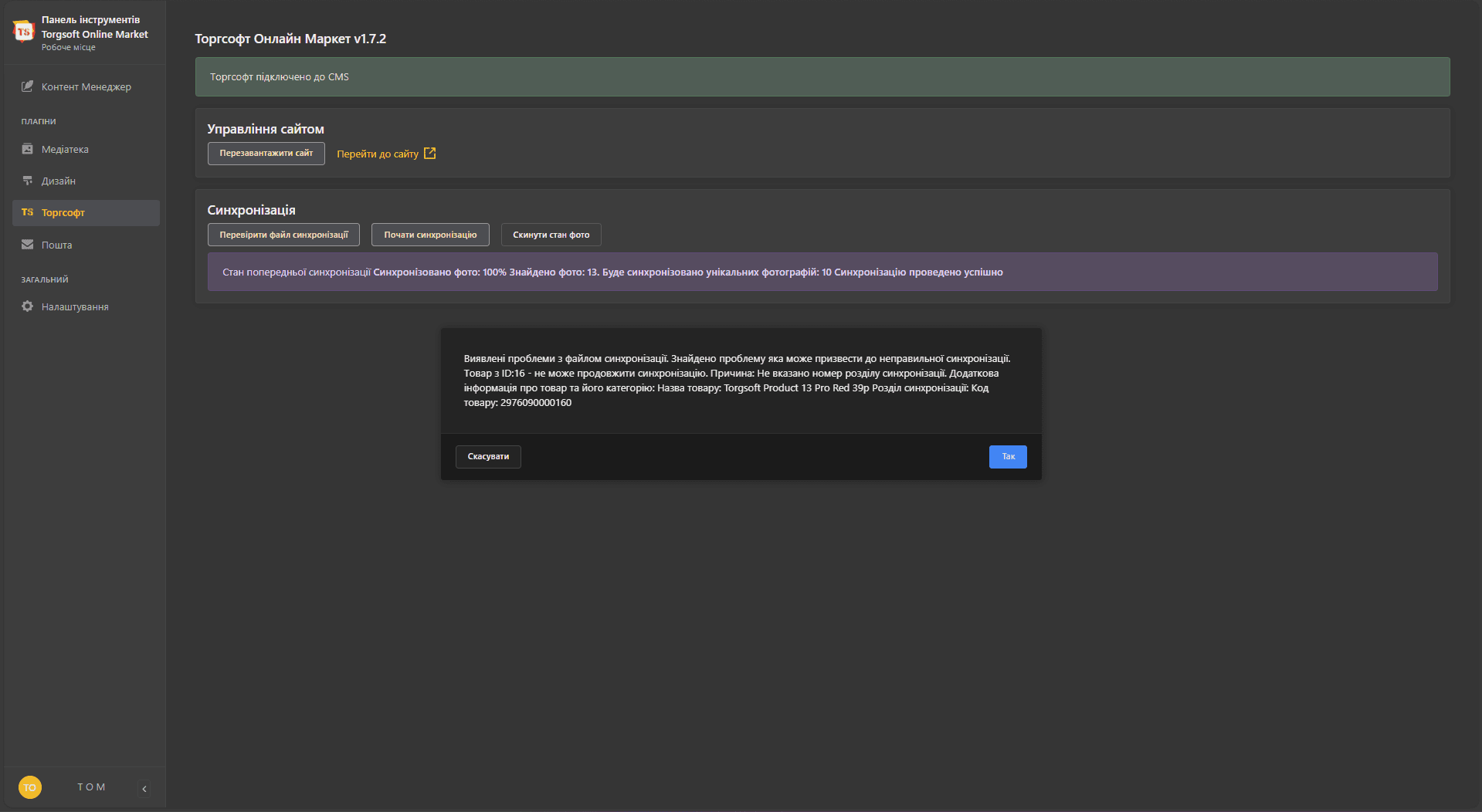
Як приховати товари, яких немає в наявності, на сайті інтернет-магазину?
Щоб це зробити, перейдіть до Панелі інструментів ТОМ:
Контент Менеджер>Налаштування>Товар- У цьому розділі знайдіть пункт
Приховати товари не в наявностіта виберітьТак. - Збережіть зміни, натиснувши
Зберегти.
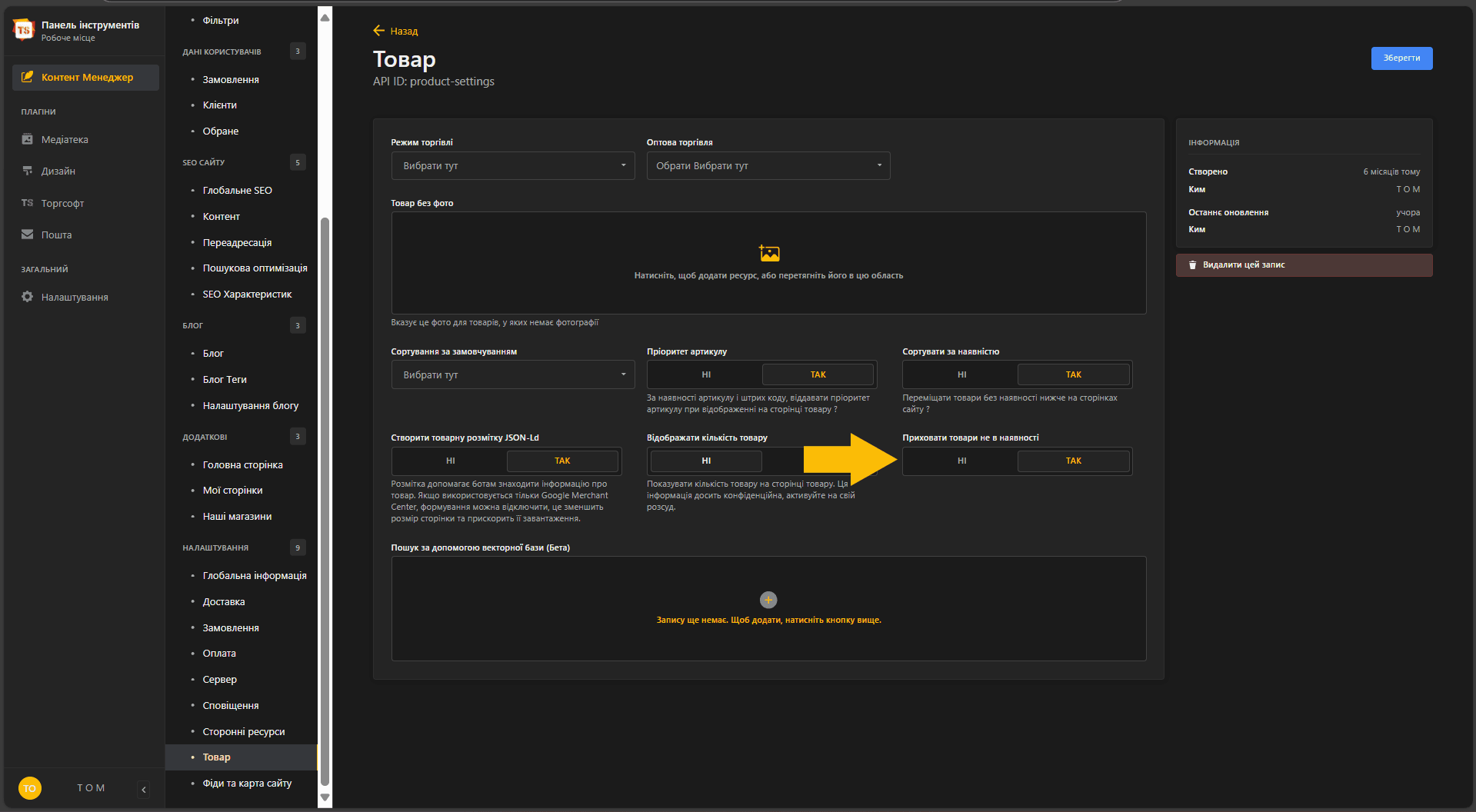
Після цього товари, яких немає в наявності, будуть приховані зі списку вибору товарів. Однак вони не зникнуть повністю — їх можна буде знайти за прямим посиланням.
Таким чином, немає необхідності вилучати товари яких немає в наявності з Файлу синхронізації у програмі Торгсофт, оскільки це призводить до постійного видалення та повторного завантаження товарів в інтернет-магазин. Через це щоразу потрібно підтверджувати синхронізацію в розділі Панель інструментів > Торгсофт.
Як керувати порядком відображення характеристик у таблиці списку на сторінці товару?
Для того, щоб налаштувати порядок відображення характеристик, необхідно встановити для кожної з них відповідний пріоритет.
Для цього:
- Перейдіть у налаштування Панелі керування ТОМ: Контент-менеджер > Характеристики товарів > Усі характеристики.
- Виберіть потрібну характеристику та знайдіть пункт "Пріоритет сортування для таблиці". Встановіть для неї високий пріоритет.
Наприклад:
- Якщо потрібно, щоб характеристика Виробник була першою у списку, надайте їй пріоритет 100.
- Якщо наступною характеристикою має бути Матеріал, присвойте їй пріоритет 99.
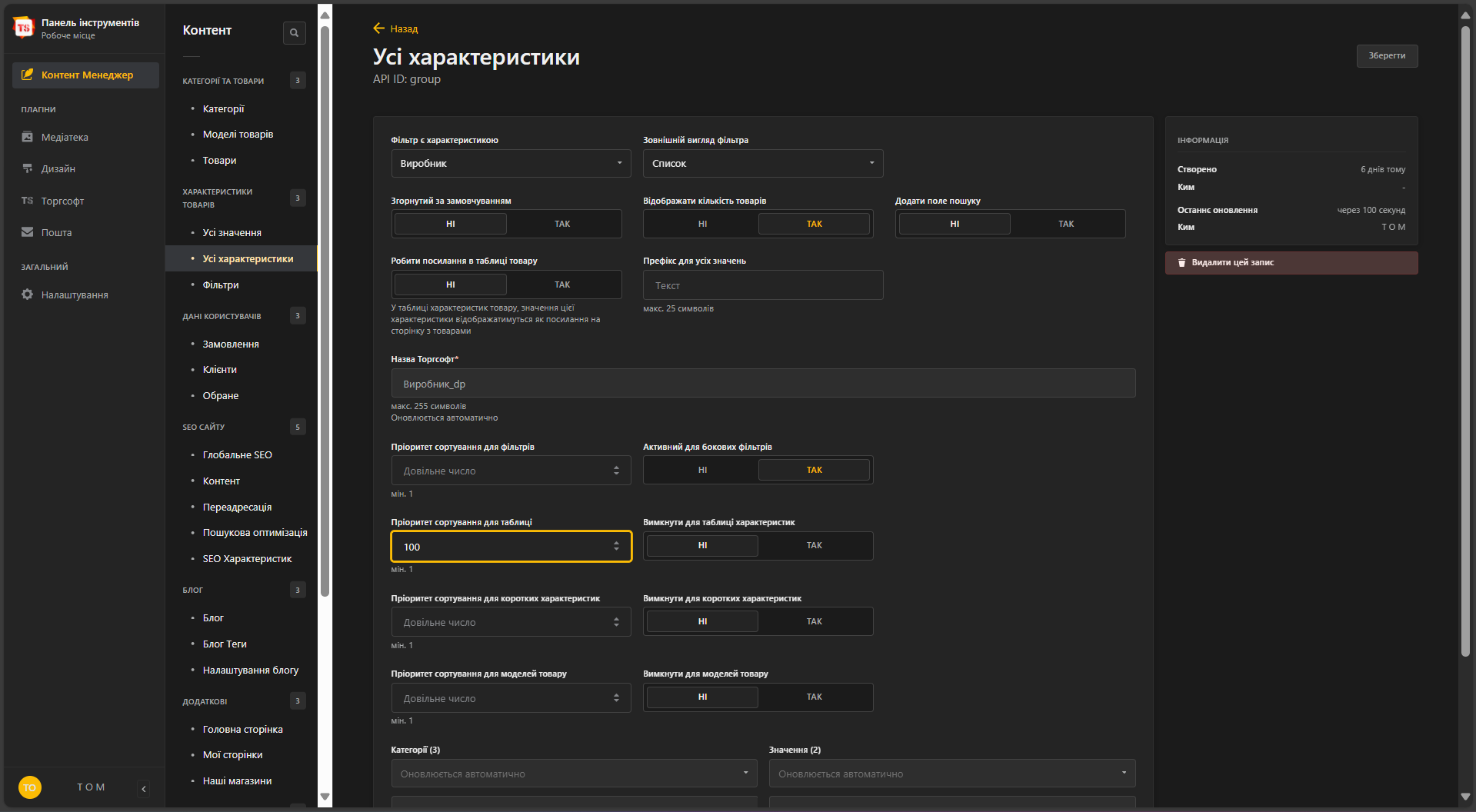
Продовжуйте таким чином для всіх інших характеристик у порядку, який вам потрібен. Те саме застосовується і до налаштувань фільтрів.
Як збільшити відображення кількість товарів у розділі Новинки на Головній сторінці?
Для цього можна додати новий фільтр товарів у пункті налаштувань Головної сторінки:
- Перейдіть у панель керування ТОМ:
Контент Менеджер>Додаткові>Головна сторінка. - Знайдіть пункт
Товари на головній сторінціта створіть новийФільтр товарів, назвавши йогоНовинкиабоНові товари. - Виберіть
Тип>Нові, задайте потрібнийПеріодтаЛімітзалежно від кількості нових товарів (наприклад, 48 або більше). - Також можна вибрати окремі категорії, які входитимуть до цього фільтра.
- Якщо не потрібно, щоб стандартний
Показ нових товаріввідображався, відключіть його, щоб уникнути повторення товарів у різних розділах. - Збережіть зміни, натиснувши Зберегти, і перейдіть на сторінку Головної сторінки, щоб переглянути результат.
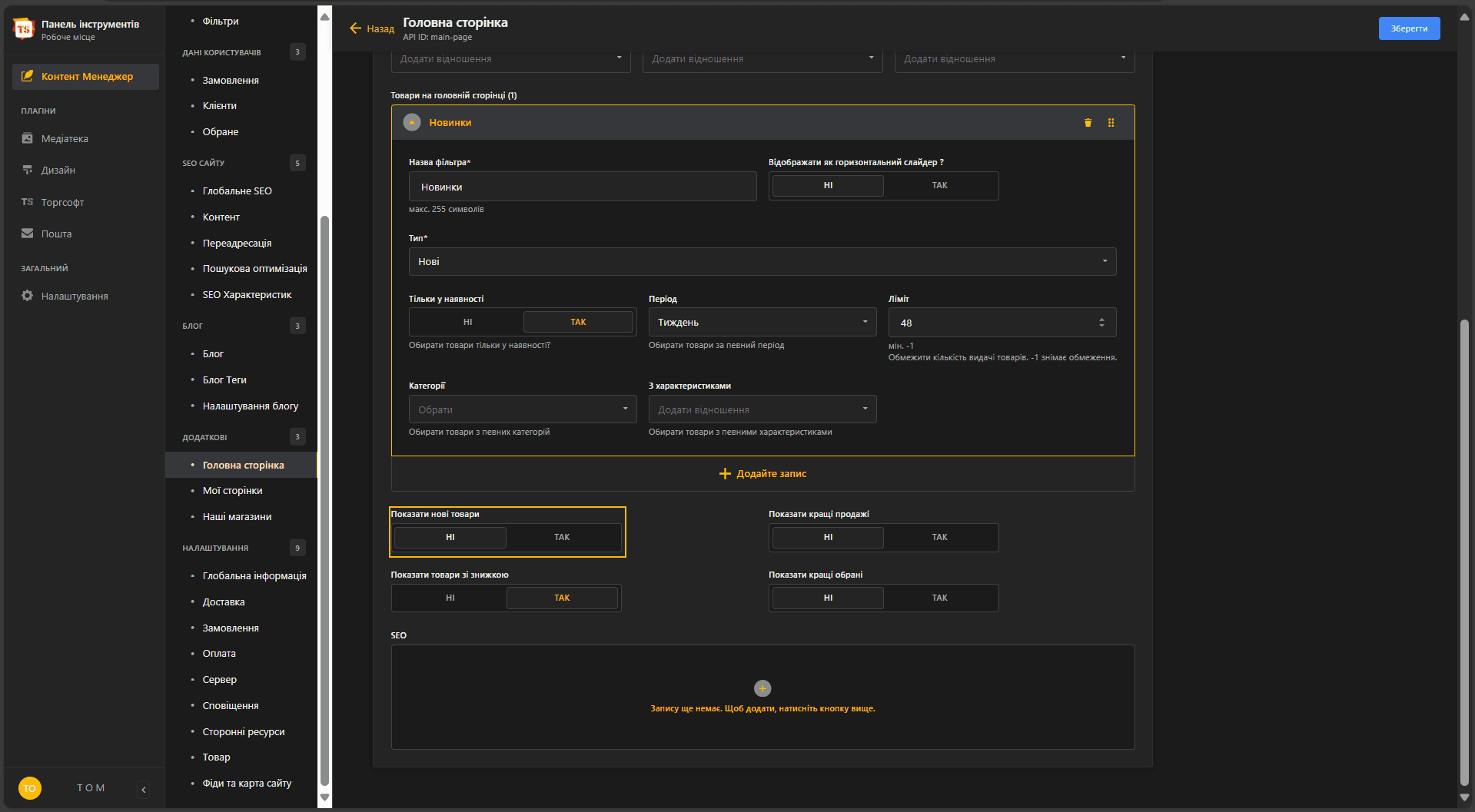
Також для більш детального та розширеного огляду нових товарів можна створити окрему сторінку, яка відображатиметься в хедері інтернет-магазину.
- Зайдіть у розділ Панелі керування ТОМ:
Контент Менеджер>Додаткові>Мої сторінкита створіть сторінку з назвою, наприклад,Новинки товарів. - У пункті
Активувати посилання у верхній частинісайту виберітьТак. Якщо не потрібно відображати цю сторінку у футері, у пунктіАктивувати посилання у нижній частині сайтувиберітьНі. - Додайте макет за шляхом
ts>Фільтр товаріві назвіть його, наприклад,Новинки. - Виберіть
Тип>Нові, задайте потрібнийПеріодіЛімітзалежно від кількості нових товарів (наприклад, 48 або більше). - Збережіть дані та опублікуйте їх, натиснувши
Опублікувати.
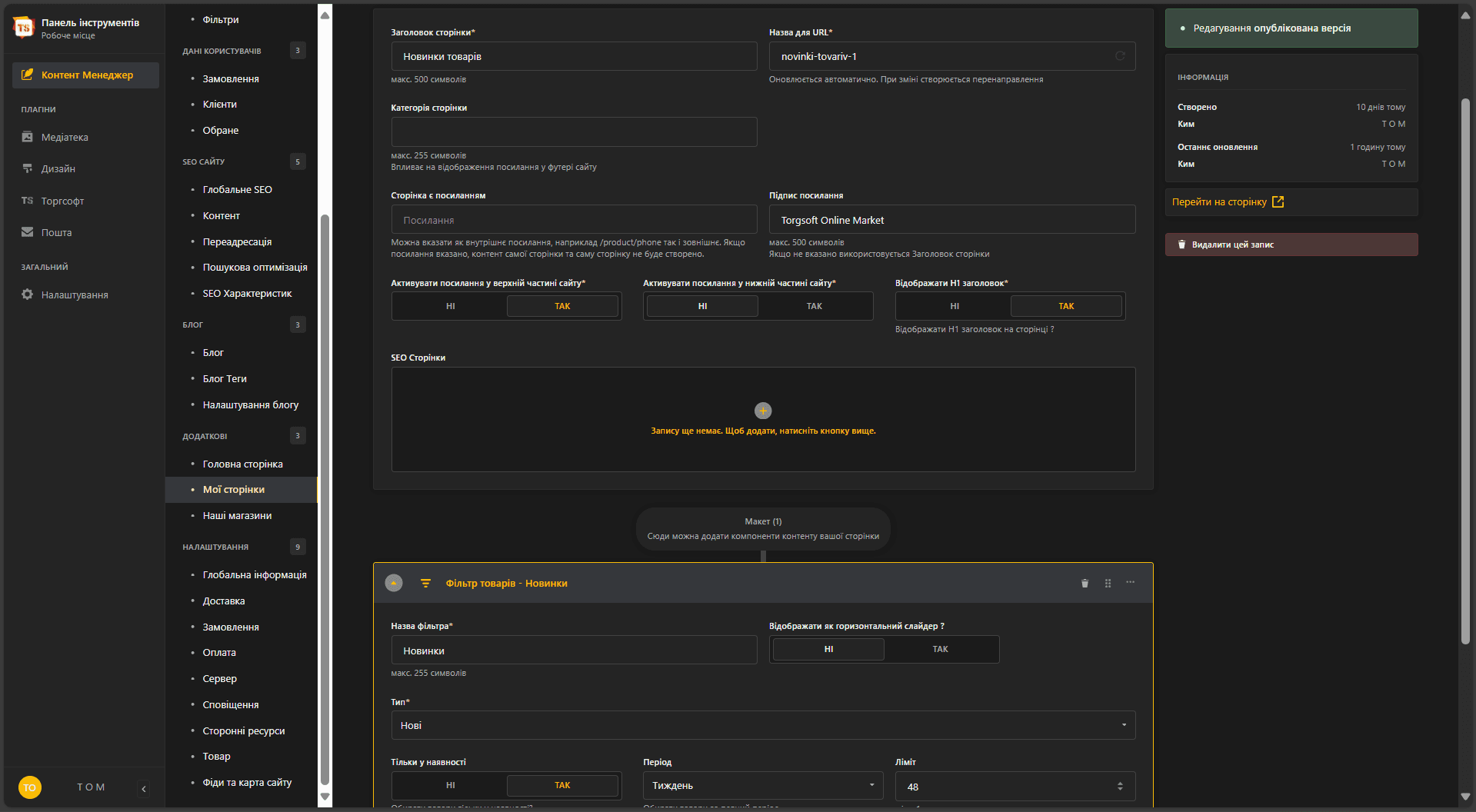
Тепер користувачам інтернет-магазину буде доступна окрема сторінка з новинками товарів.
Як налаштувати відображення нових товарів у нижній частині сторінок категорій як рекламу?
Для цього потрібно створити Контент, який можна використовувати для налаштування різних призначень:
- Перейдіть у панель керування ТОМ:
Контент Менеджер>SEO сайту>Контент. - Створіть новий контент і назвіть його, наприклад,
Новинки. - Виберіть, для яких категорій товарів відображатиметься цей контент: у верхній чи нижній частині сторінки. Також можна вибрати окремі товари.
- Додайте макет за шляхом
ts>Фільтр товаріві назвіть його, наприклад,Новинки. Щоб не перевантажувати сторінку категорії товарами, у пунктіВідображати як горизонтальний слайдер?виберітьТак. - Виберіть
Тип>Нові, задайте потрібнийПеріодіЛімітзалежно від кількості нових товарів (наприклад, 24 або більше). - Збережіть зміни, натиснувши
Зберегти, і перейдіть до вибраних категорій товарів, щоб переглянути результат.
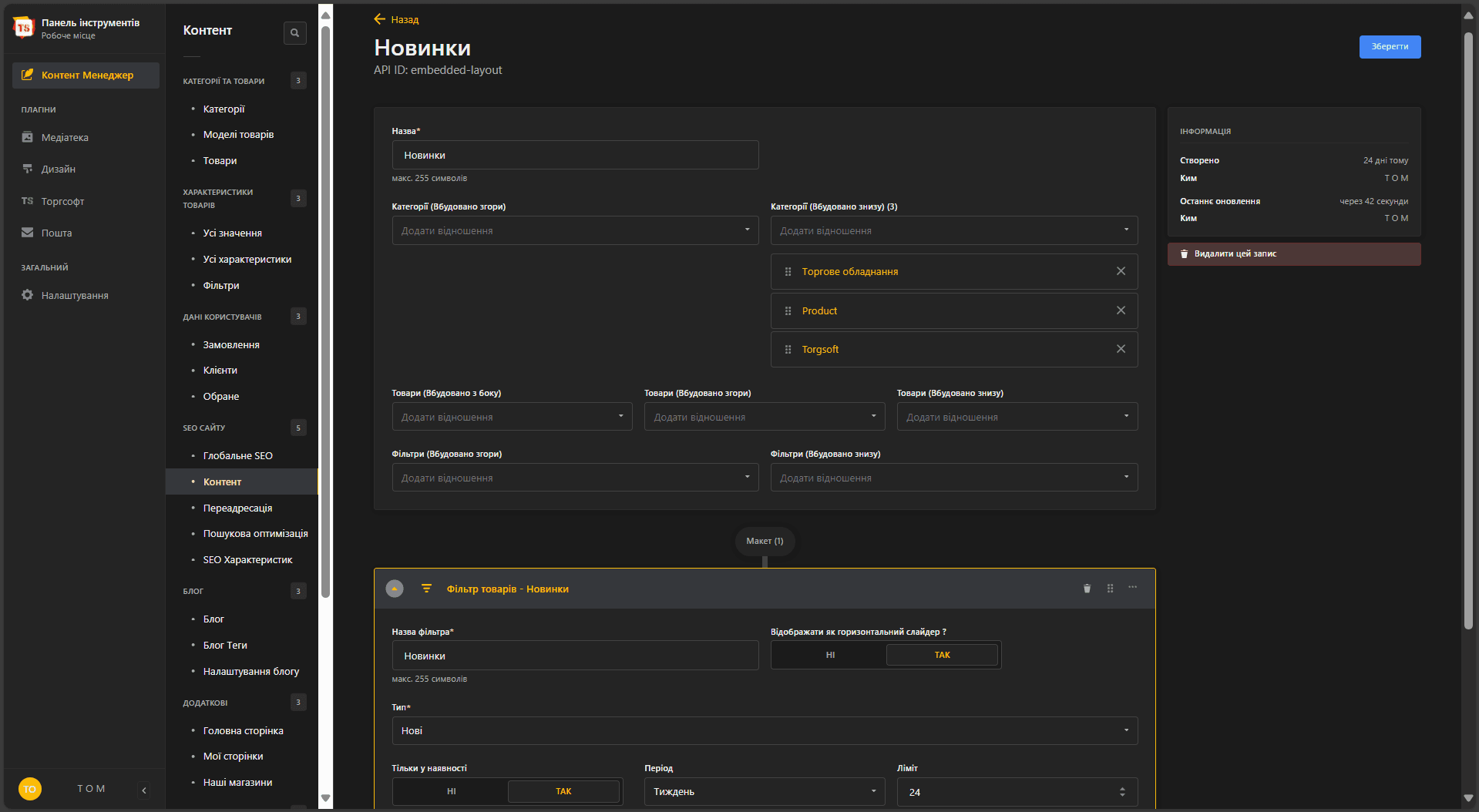
Приклад того, як це виглядатиме у вигляді слайдера:
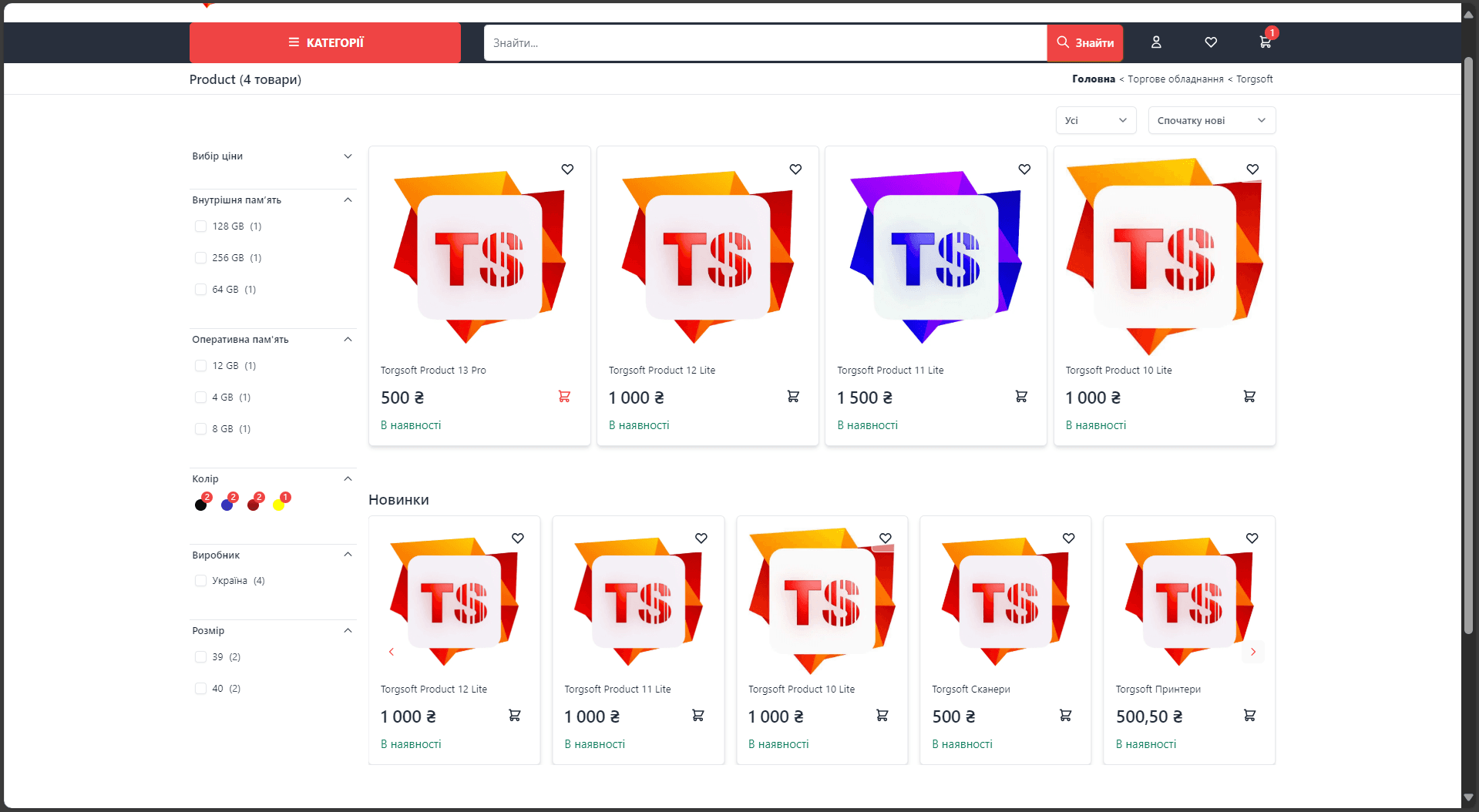
Як зробити так, щоб товари відображався одразу в двох категоріях?
Для цього можна створити контент із вибраними категоріями, який буде відображатися внизу основної категорії. Наприклад, для категорії Torgsoft внизу можна додати фільтр із переліком усіх товарів, що входять до категорії Product.
-
Перейдіть у Панель керування ТОМ:
Контент Менеджер>SEO сайту>Контент. -
Створіть новий контент із назвою потрібної категорії, наприклад,
Product, та додайте його до категорії (Вбудовано знизу) >Torgsoft. -
Додайте до цього контенту макет із фільтром товарів вибраної категорії.
-
Заповніть дані, вибравши:
-
Тип>Усі -
Період> Не вибраний (у цьому випадку не буде зазначено конкретного періоду), -
Потрібну категорію, наприклад,
Product. -
Кількість 24, залежно від потреб можна і більше.
Результат, як це буде виглядати, наведено на другому зображенні.
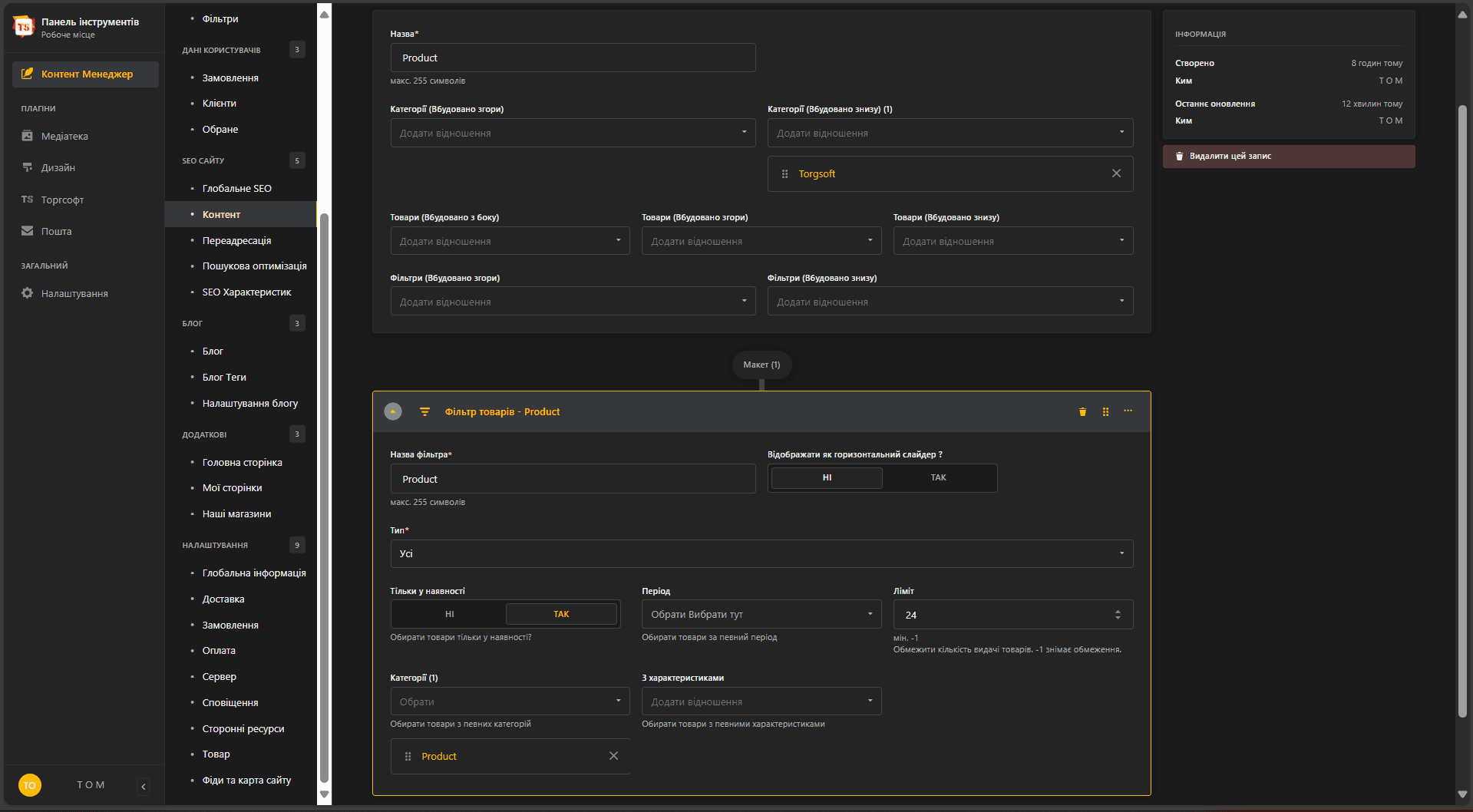
Як додати банер як Об’ємний фон для сторінки Блогу?
Для початку потрібно створити контент з макетом, який призначеним для фона:
- Перейдіть в Панелі керування ТОМ:
Контент Менеджер>SEO сайту>Контент - Далі назвіть контент і додайте макет
format>Об'ємний фон - початоквідповідно додати підготовлене зображення.
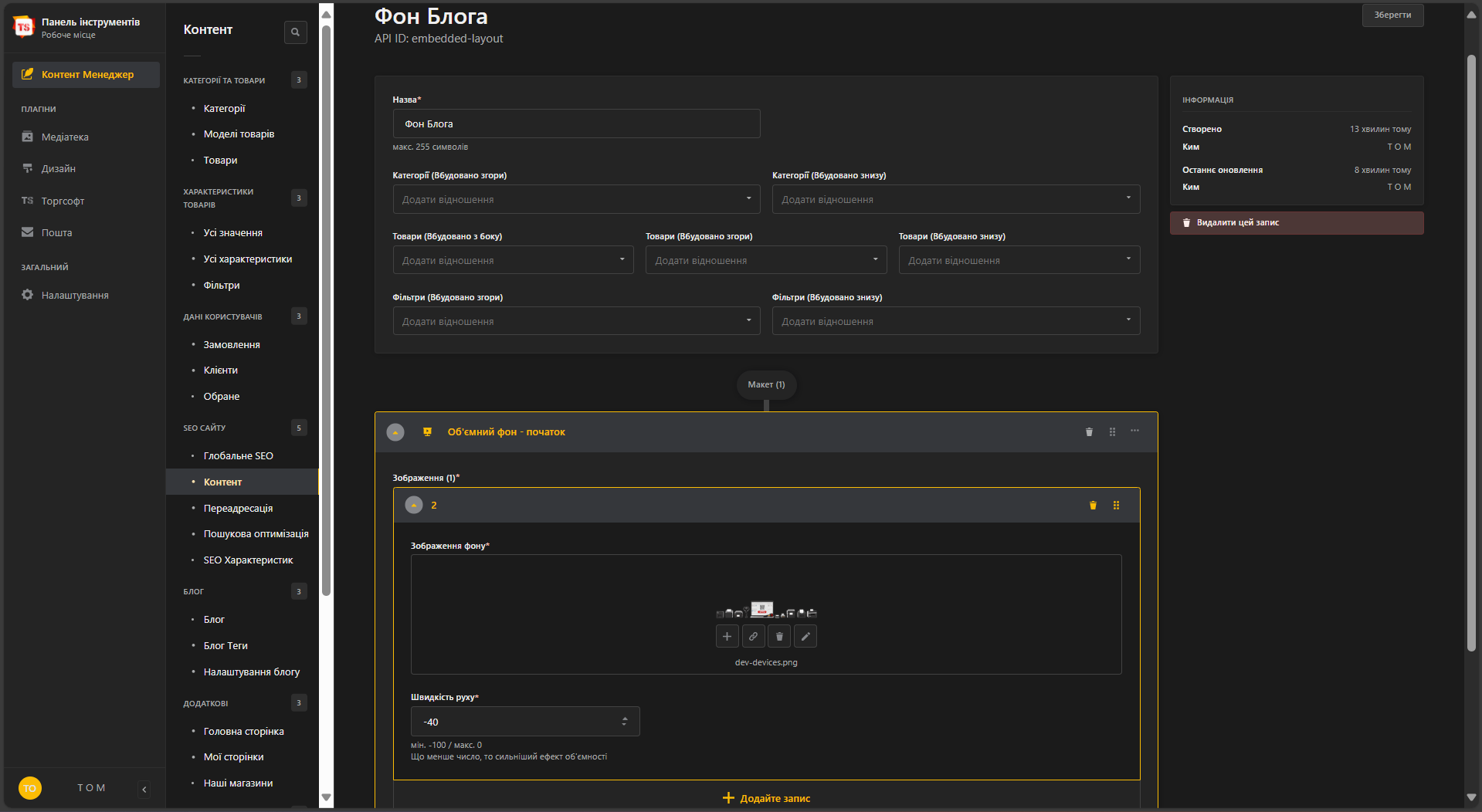
- Потім потрібно додати цей контент в
Контент Менеджер>Блог>Налаштування блогу
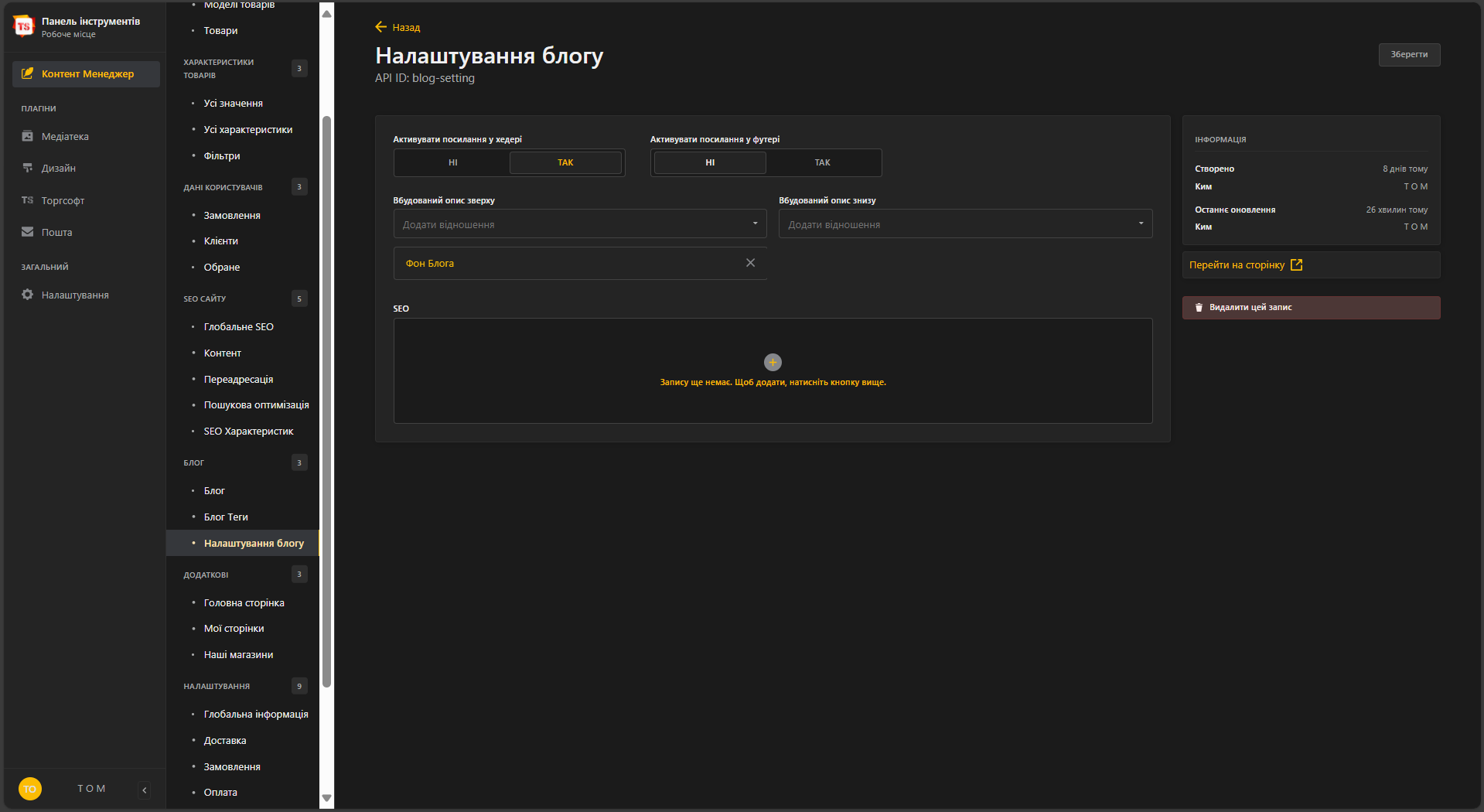
- Результат як це буде виглядати
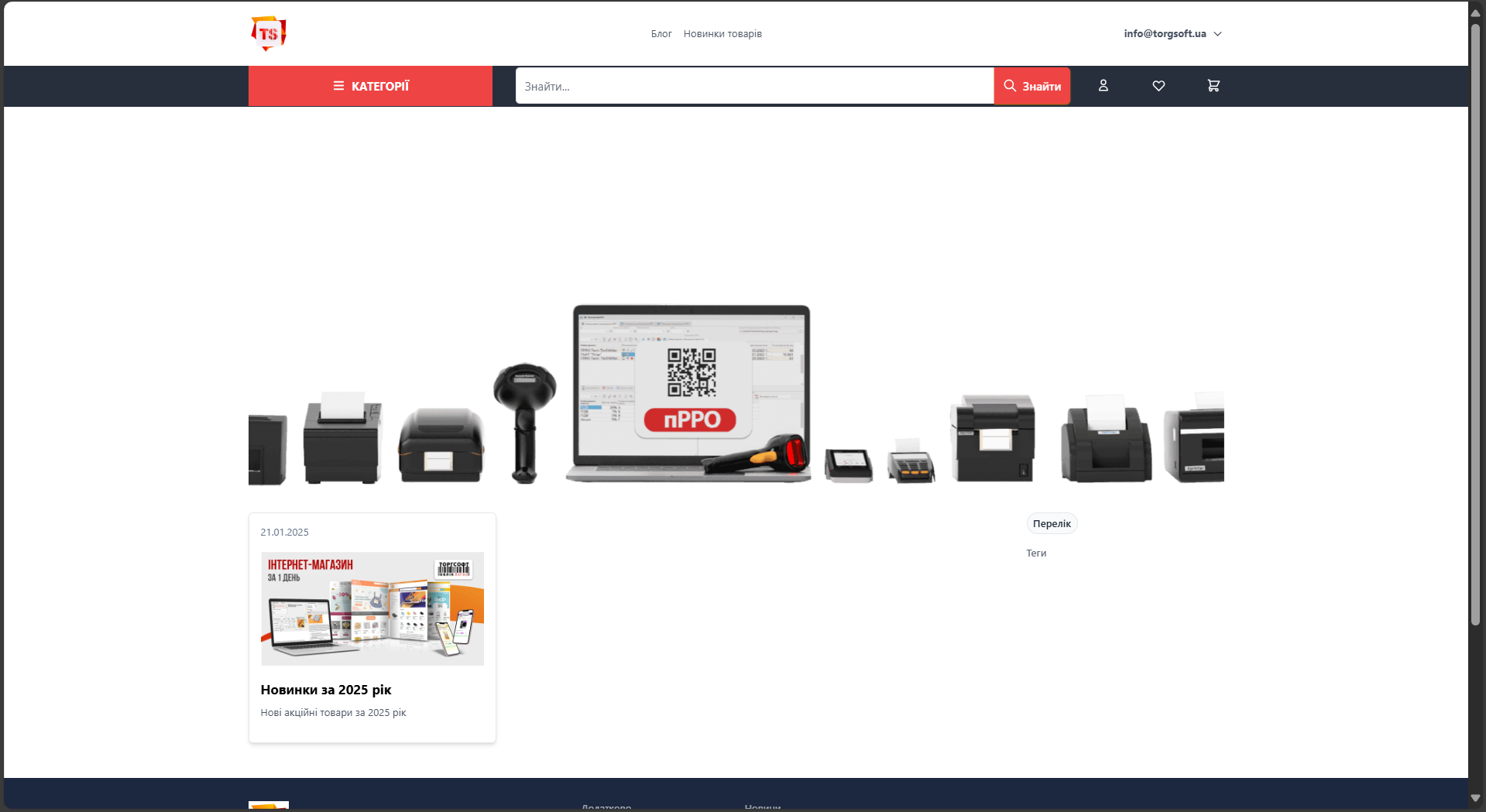
Як увімкнути функцію збільшення зображення товарів на сторінці товару?
- Для цього перейдіть до
Панелі інструментів ТОМу розділДизайн➪Товар➪Сторінка товару. - Знайдіть пункт
Збільшення зображеннята виберіть опціюВикористовувати збільшення.
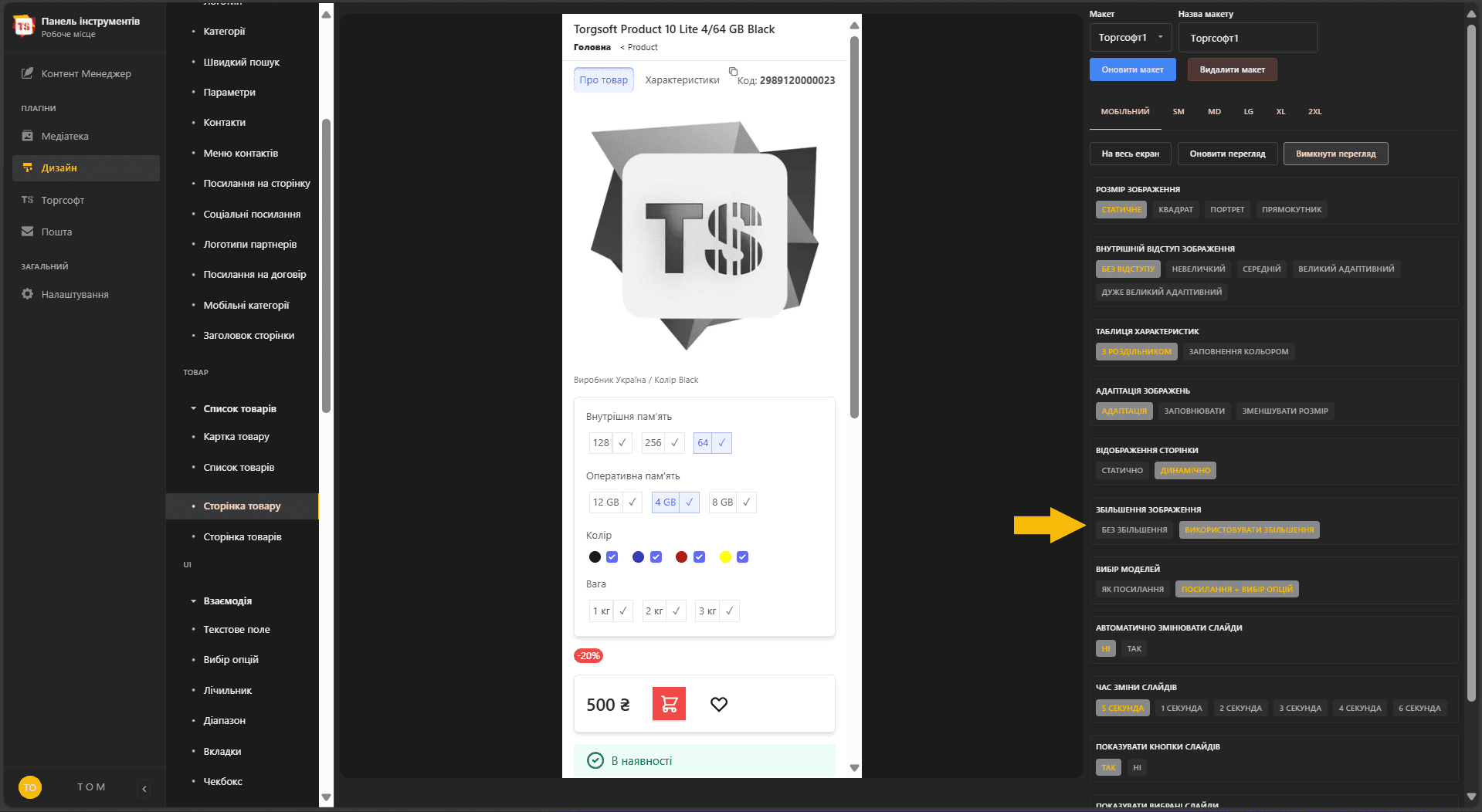
- Після цього перейдіть до налаштувань Відображення ➪ Лупа ➪ Тип наближення.
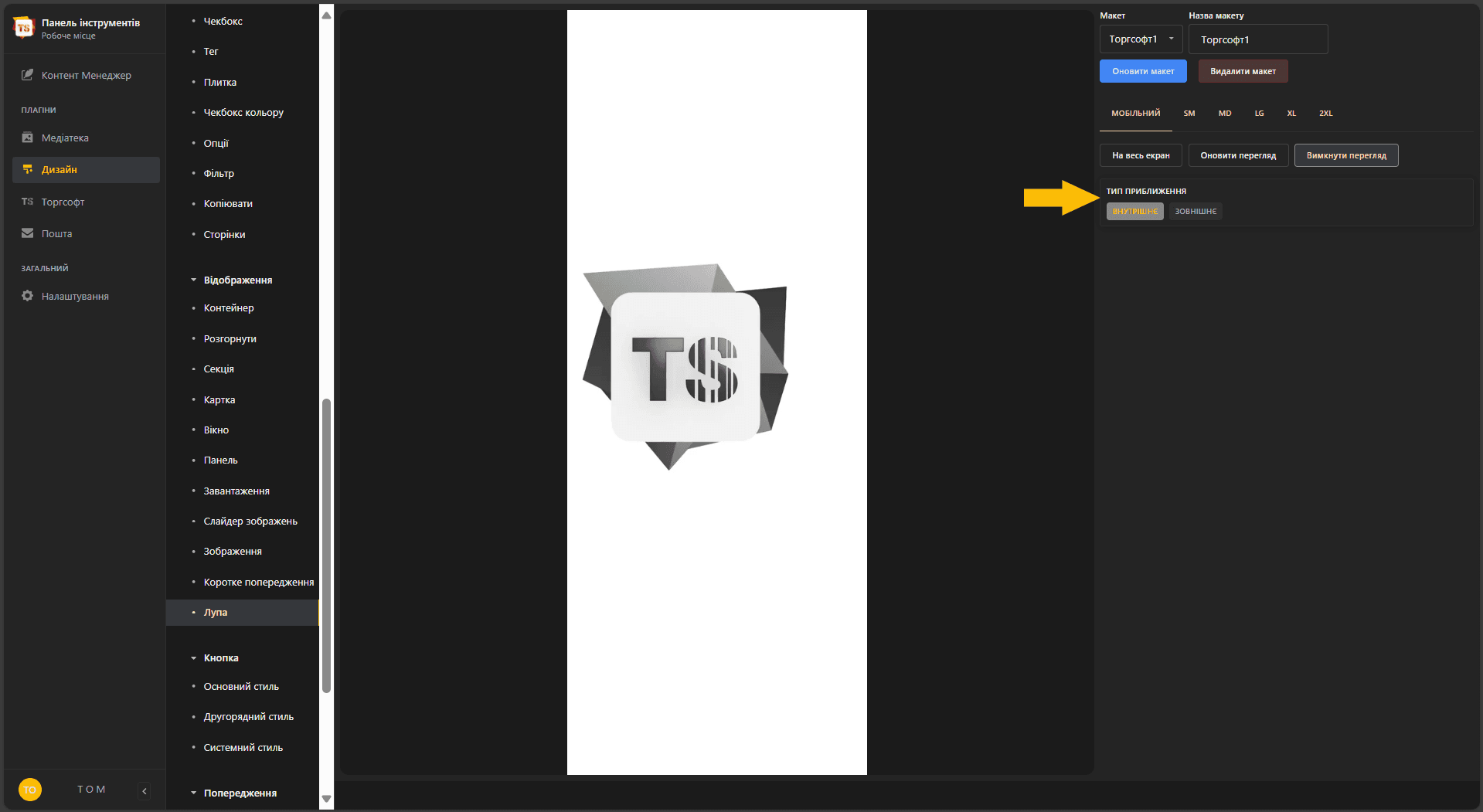
Доступні два типи збільшення:
- Внутрішнє — збільшення відображається безпосередньо в межах зображення товару.
- Зовнішнє — збільшене зображення відображається в окремому вікні.
Після внесення змін натисніть Оновити макет, а потім перезавантажте сайт у розділі Панелі інструментів ТОМ ➪ Торгсофт, щоб зміни застосувались.
Як додати відео у вигляді URL-посилання на головну сторінку?
Щоб додати відео, необхідно створити контент у панелі керування.
- Перейдіть у Панель керування ТОМ:
Контент Менеджер→SEO сайту→Контент
- Створіть новий контент із макетом "Опис".
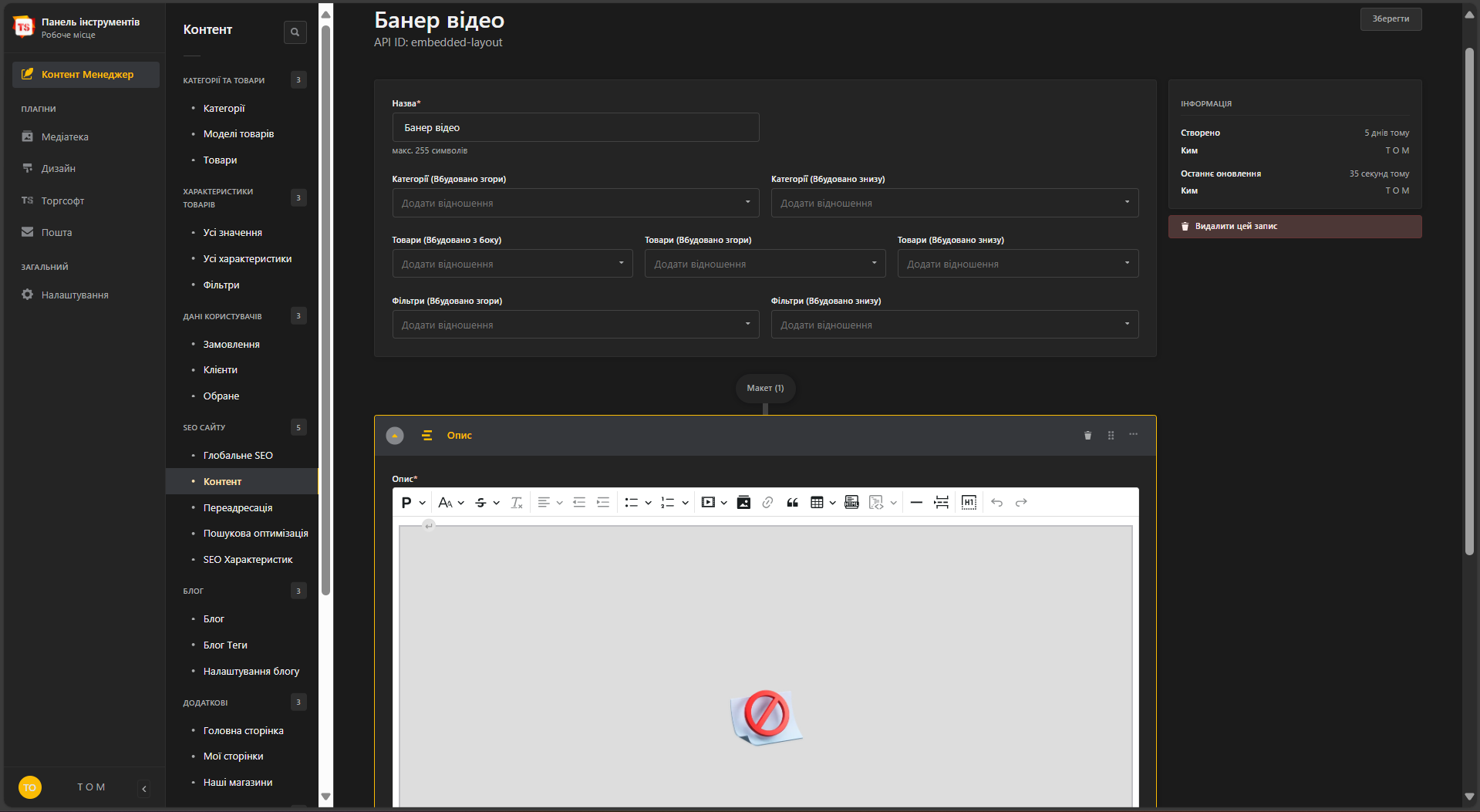
- Скопіюйте
URL-адресу відео.
- Найкраще використовувати відео з YouTube.
- Відкрийте відео на YouTube, натисніть правою кнопкою миші та виберіть "Скопіювати URL-адресу відео".
- Додайте відео до контенту.
- Вставте скопійовану
URL-адресув поле дляHTML-текстуу створеному контенті. - Відео автоматично відобразиться у вигляді контейнера відеоматеріалу.
- Збережіть зміни.
- Перейдіть у налаштування головної сторінки:
Контент Менеджер→Додаткові→Головна сторінка.
- Знайдіть пункт
Вбудований опис зверхута виберіть створений контент. Збережіть зміни.
Після цього відео з’явиться на головній сторінці.
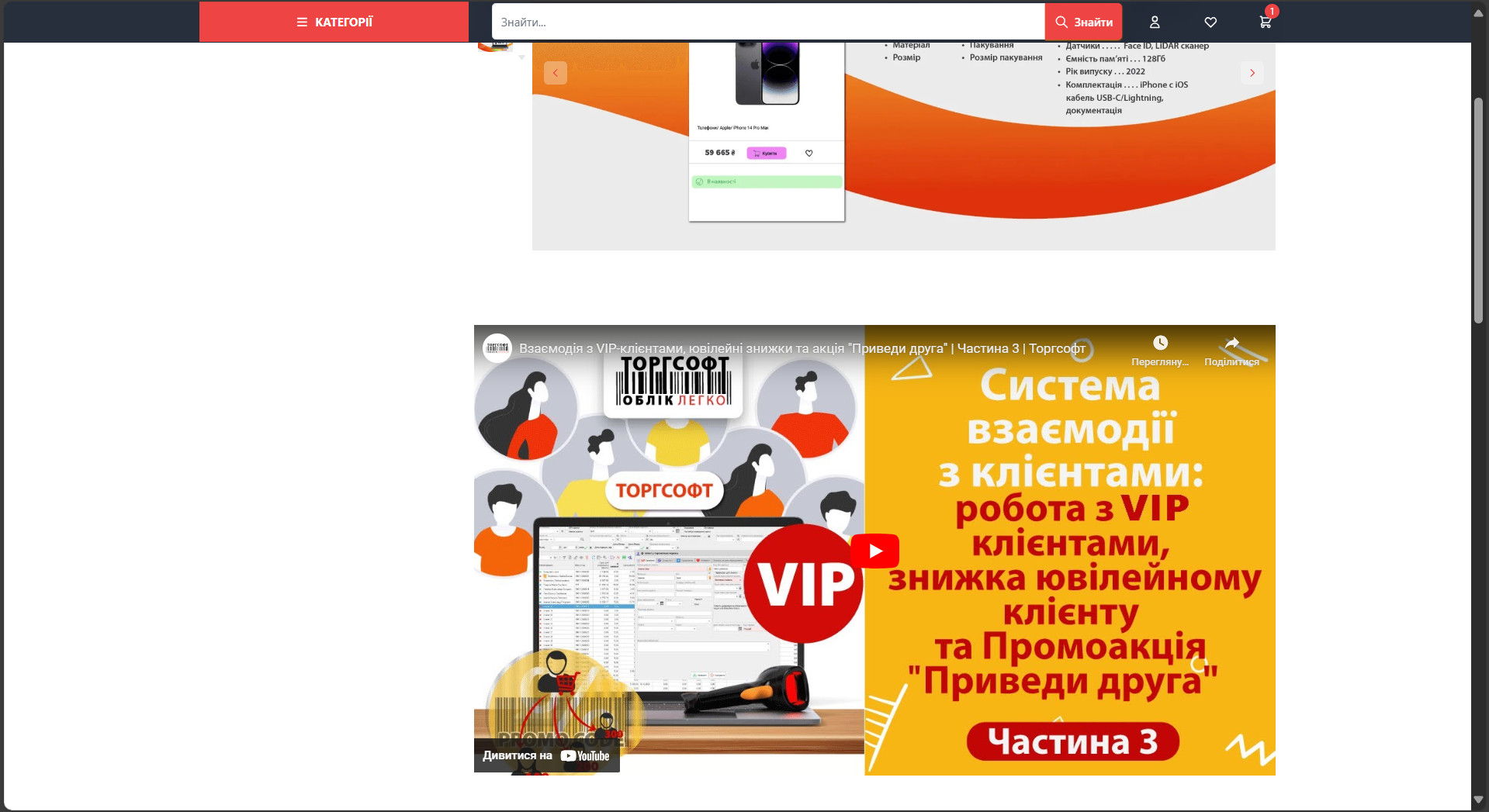
Як створити контент фільтр товарів під назвою Схожі товари по Артиклу?
Для початку необхідно внести зміни у файл синхронізації програми Торгсофт, а саме перетворити артикул на характеристику. Для цього:
Крок 1: Внесення змін у файл синхронізації Торгсофт
- Відкрийте програму Торгсофт.
- Перейдіть у
Склад>Синхронізація з Інтернет-магазином>Об’єкт синхронізації>Файл синхронізації. - У вікні знайдіть розділ
Артикулі додайте до нього параметерАртикул_dp. - Збережіть зміни та виконайте синхронізацію.
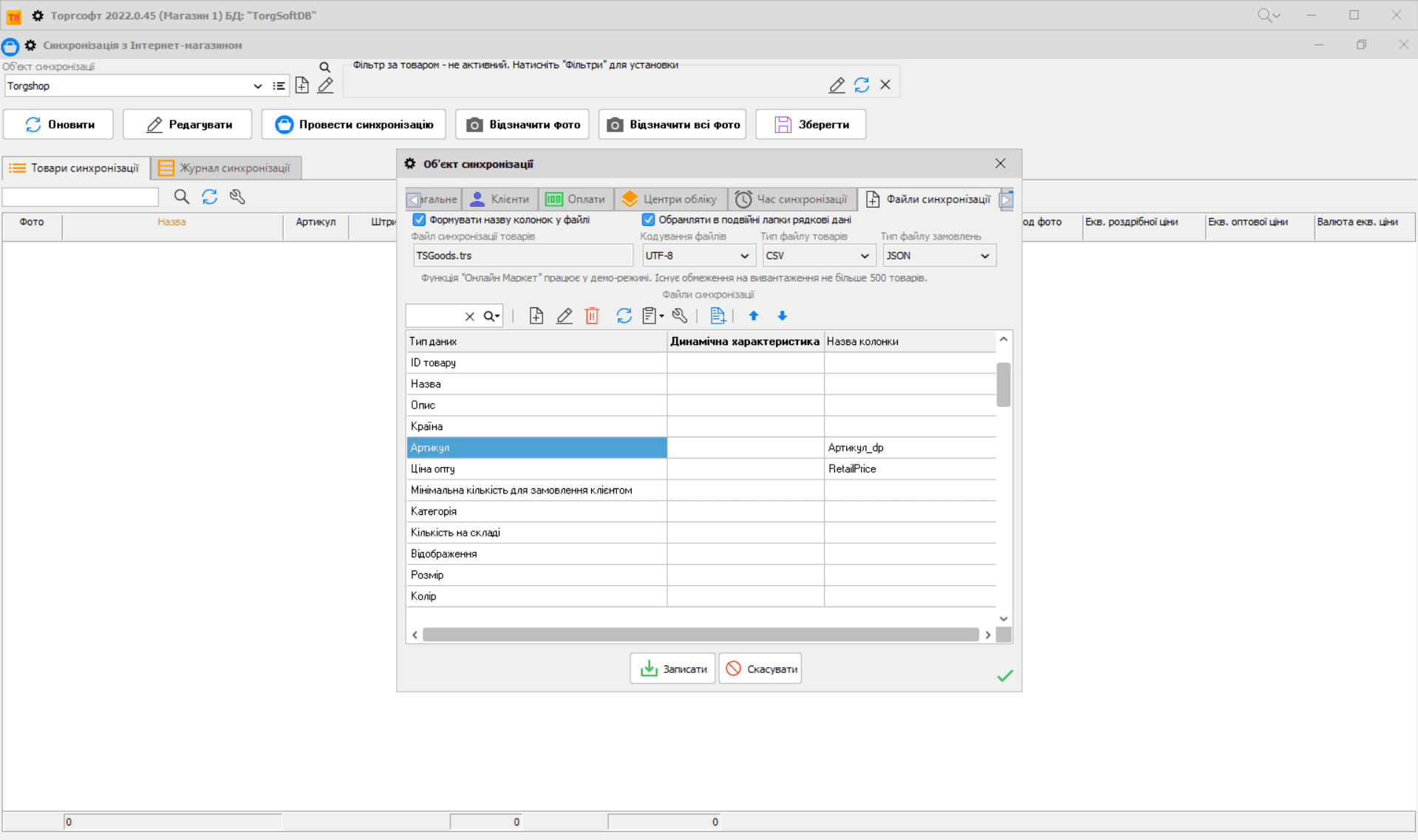
Крок 2: Перевірка характеристики в Панелі інструментів ТОМ
- Відкрийте
Контент Менеджер>Характеристики товарів>Усі характеристики. - Переконайтеся, що характеристика Артикул присутня в списку.
- Відкрийте її і в налаштуваннях виберіть пункти
Активний для бокових фільтрів>Ніта за бажаннямВимкнути для таблиці характеристик>Так - Якщо все налаштовано правильно, у характеристиці мають відображатися артикули товарів.
- Ці артикули будуть використовуватися для створення фільтрів товарів.
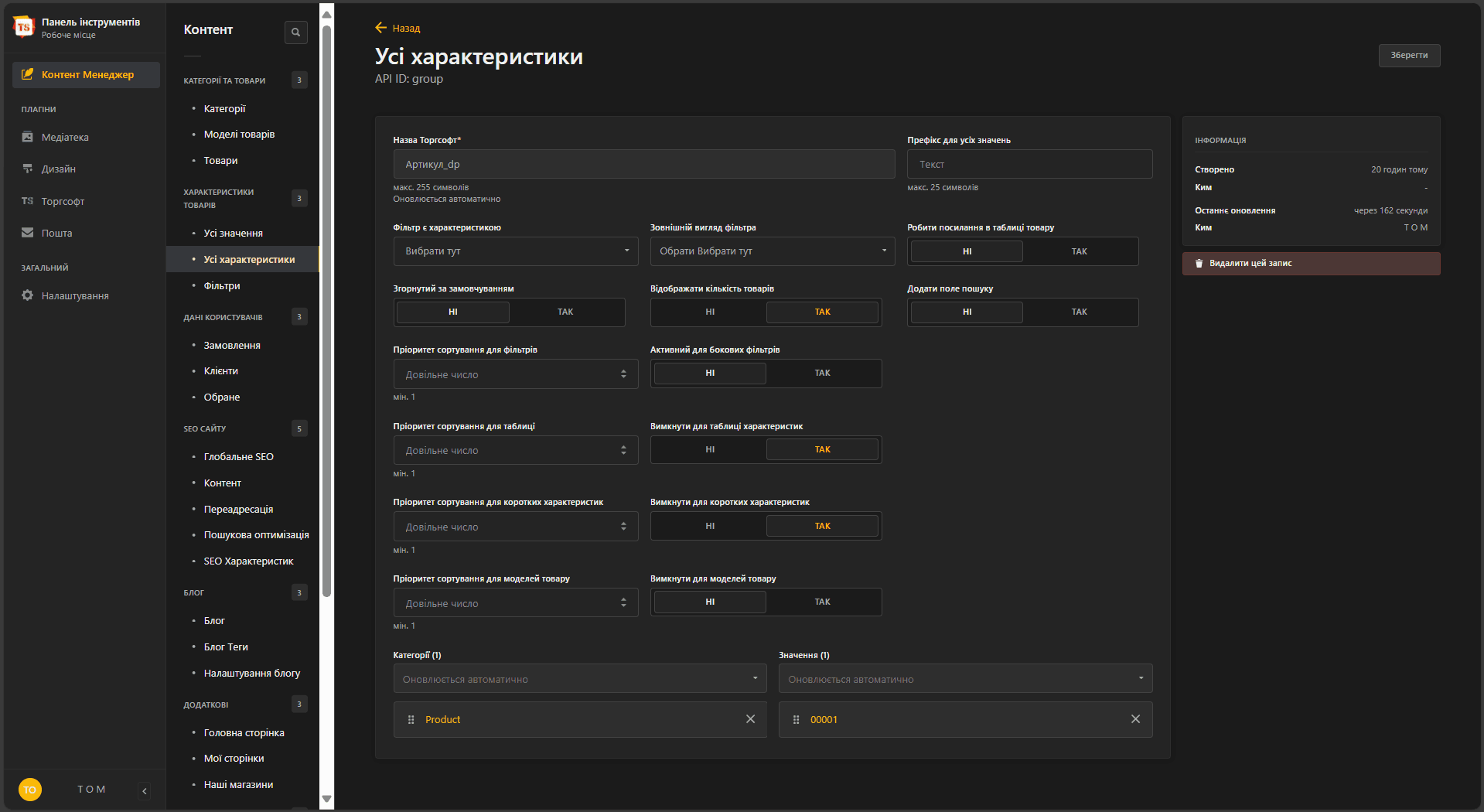
Крок 3: Створення контенту фільтрів товарів
- Перейдіть у
Контент Менеджер>SEO сайту>Контент. - Створіть новий контент із назвою
Схожі товари. - Додайте макет
ts>Фільтр товарівта назвіть його відповідно до того, як його бачитимуть користувачі, наприкладСхожі товари. - Виберіть
Тип>Усі(за бажанням можна ввімкнути відображення у вигляді слайдера). - Виберіть характеристики, за якими будуть фільтруватися товари.
- Наприклад, якщо артикул має значення
00001, система підбиратиме товари з таким же артикулом.
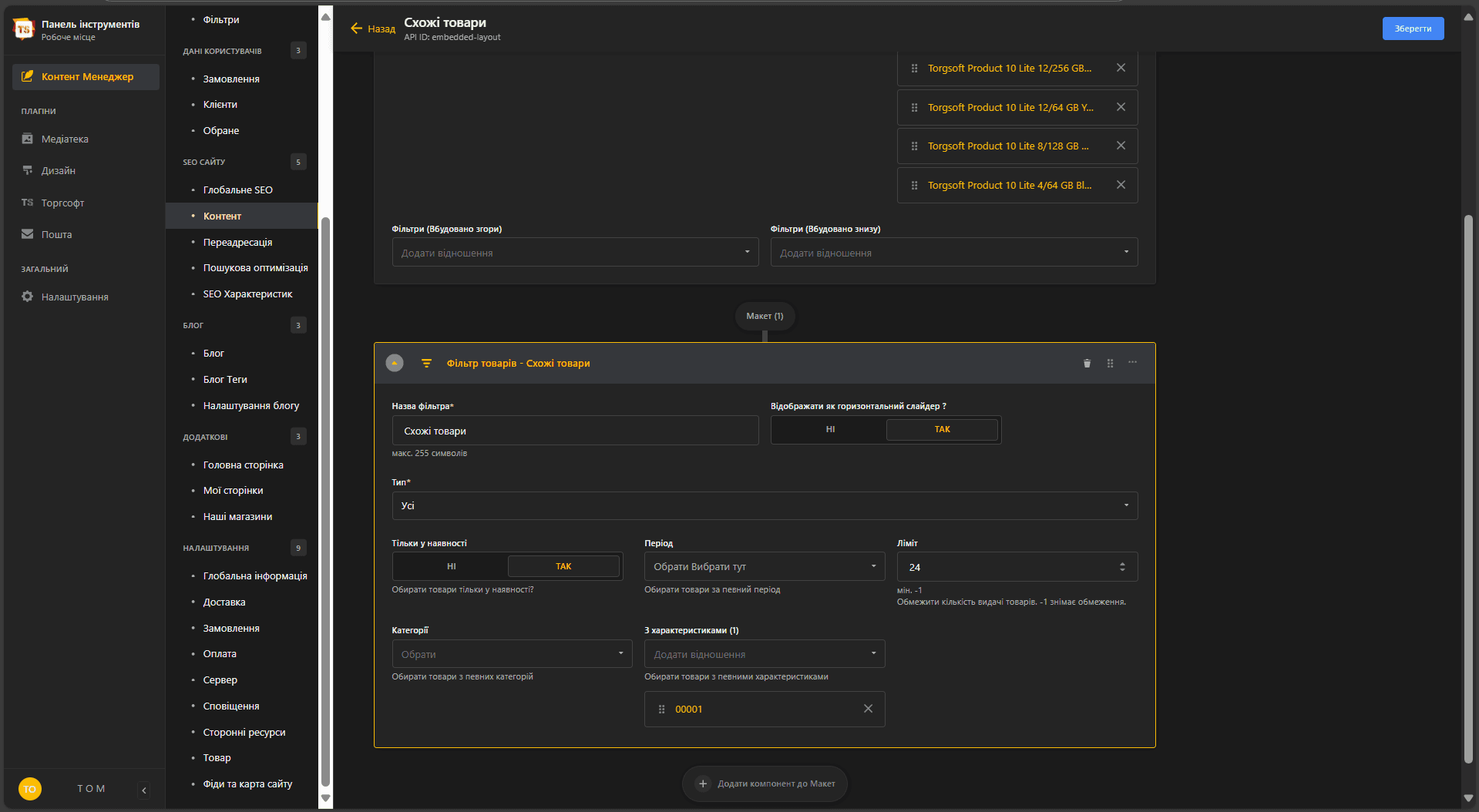
Крок 4: Призначення фільтрів до товарів
- В тій же сторінці контенту знайдіть розділ
Товари (Вбудовано знизу). - Використовуючи пошук, додайте потрібні товари, до яких потрібно застосувати фільтр.
Після виконання цих кроків у вибраних товарах знизу відображатиметься блок із фільтрацією товарів за характеристикою Артикул.
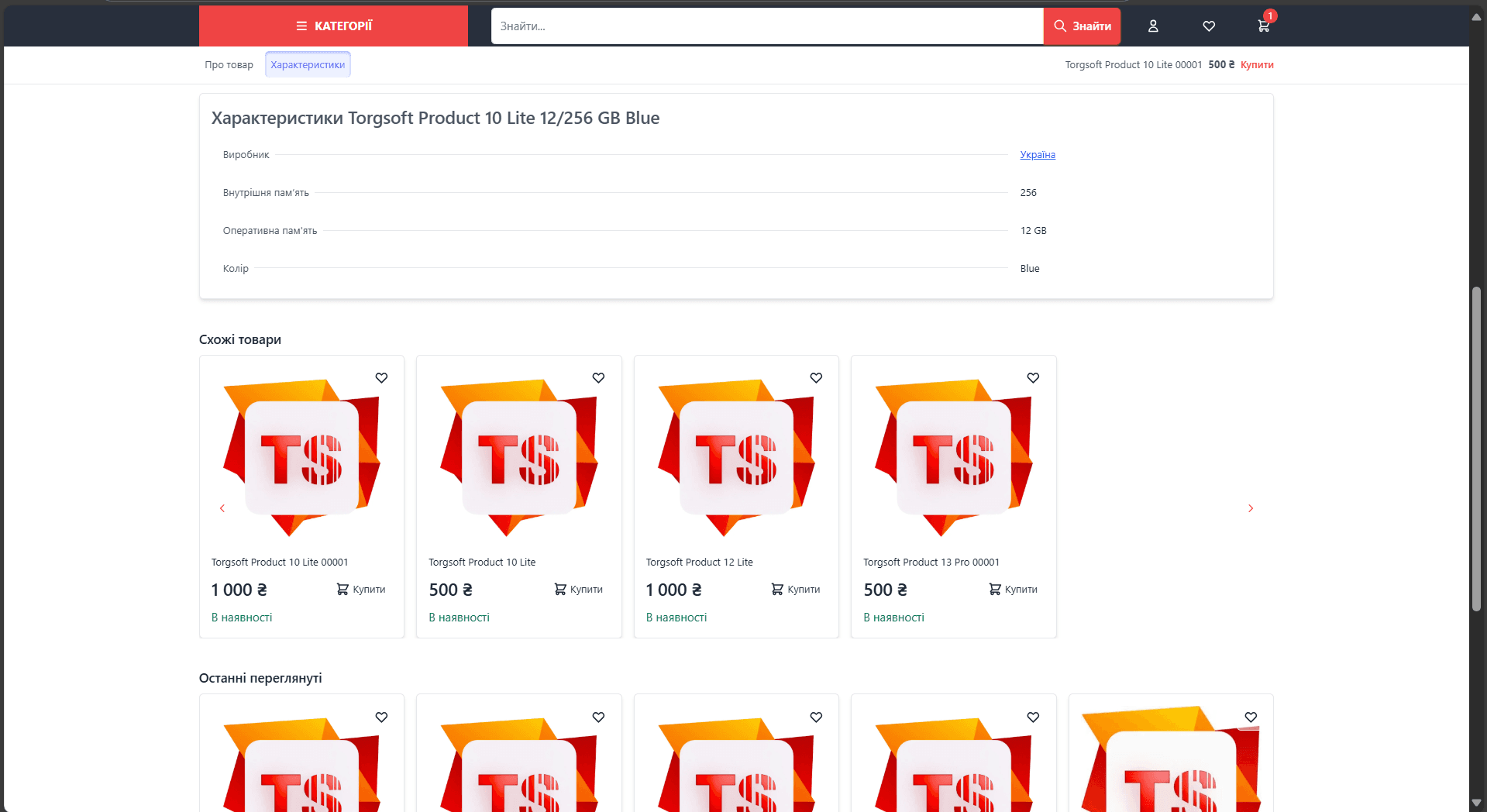
Як вибрати, які ціни відображатимуться з пріоритетом у картці товару?
Пріоритет відображення цін у картці товару можна налаштувати в Панелі керування ТОМ:
Дизайн>Товар>Відображення цін
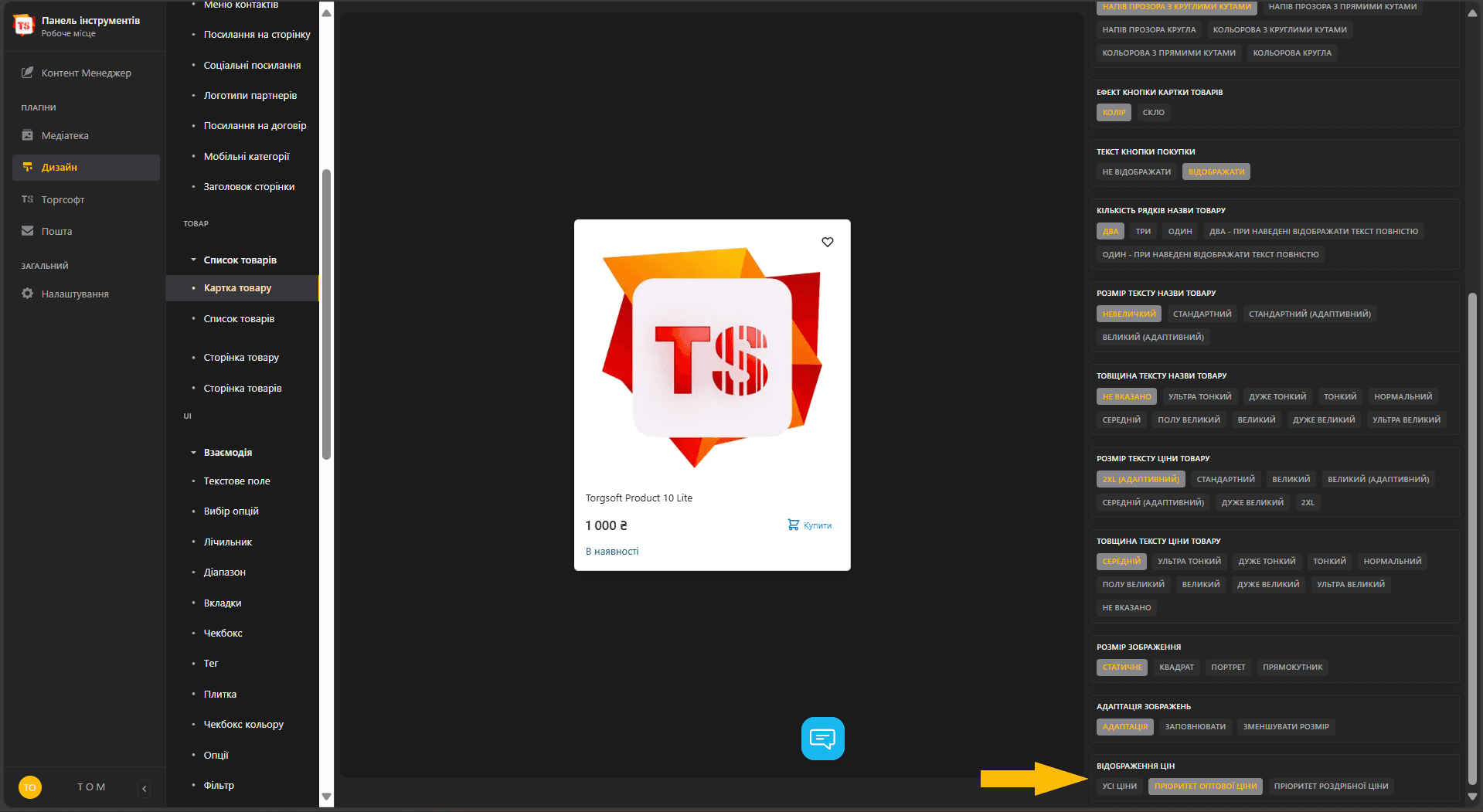
Наприклад, якщо для певної категорії користувачів (усі користувачі, зареєстровані або дозволені користувачі) доступна оптова ціна, то саме вона буде відображатися в картці товару — за умови, що у відповідному налаштуванні обрано Пріоритет оптової ціни.
Чи можна змінити відображення назви товару на сторінці товару так, щоб вона розміщувалась збоку над характеристиками товару?
Так, у ТОМ передбачено два варіанти відображення назви товару: Згори або З боку.
Щоб змінити відображення назви товару на варіант З боку, перейдіть у Панелі керування ТОМ:
Дизайн>Товар>Сторінка товару
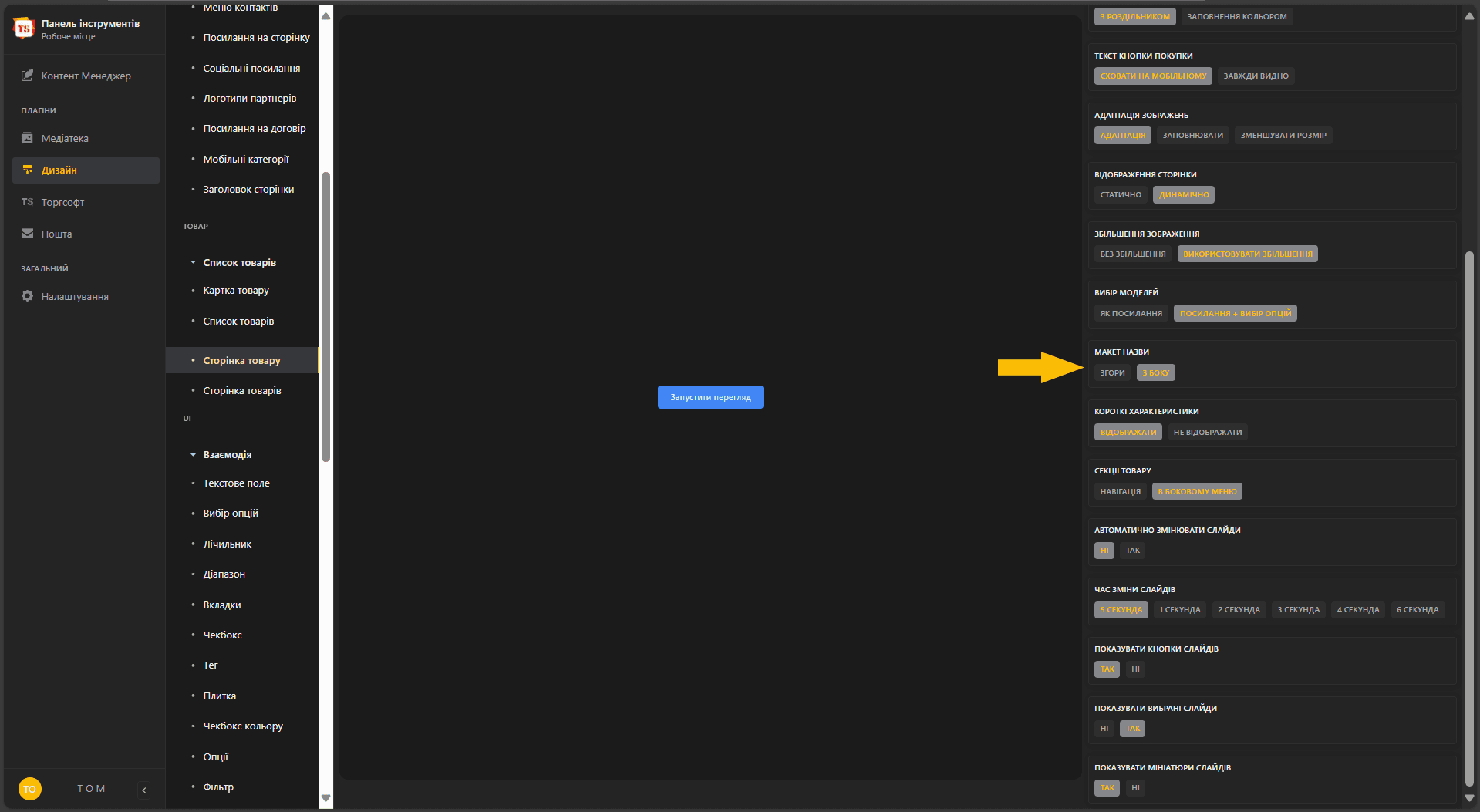
-
У правій бічній панелі знайдіть пункт
Макет назвита оберіть варіантЗ боку.Приклад того, як це виглядатиме, можна побачити на зображенні нижче.
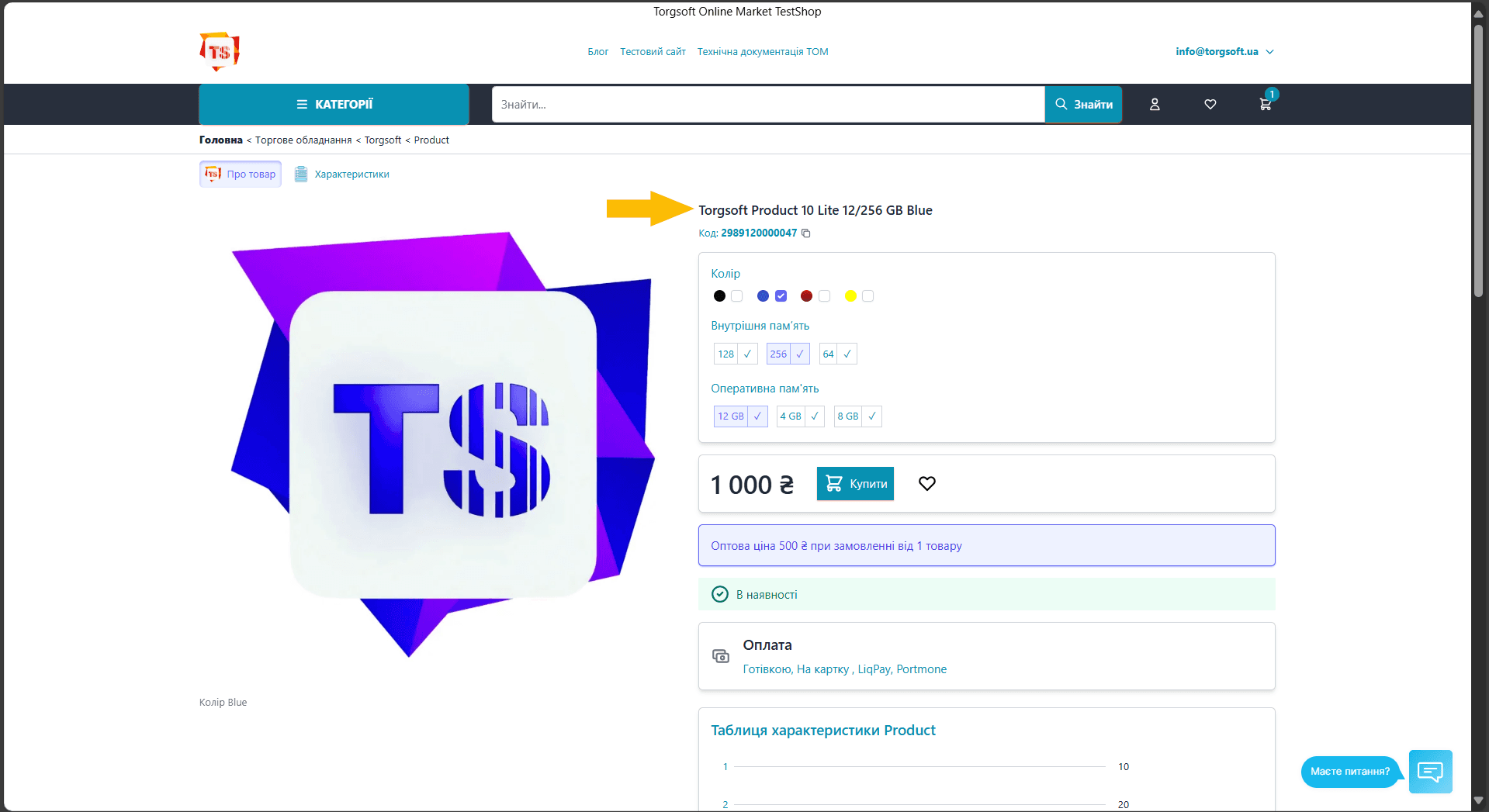
Чи можна приховати категорії з Головної сторінки інтернет-магазину, щоб головний банер розміщувався на всю ширину сторінки?
Так це налаштування можна зробити в Панелі кервання ТОМ за шляхом:
Дизайн>Загальні>Головна сторінка- В правій бічній панелі знайдіть пункт
Макет сторінки>Контент на усю ширину
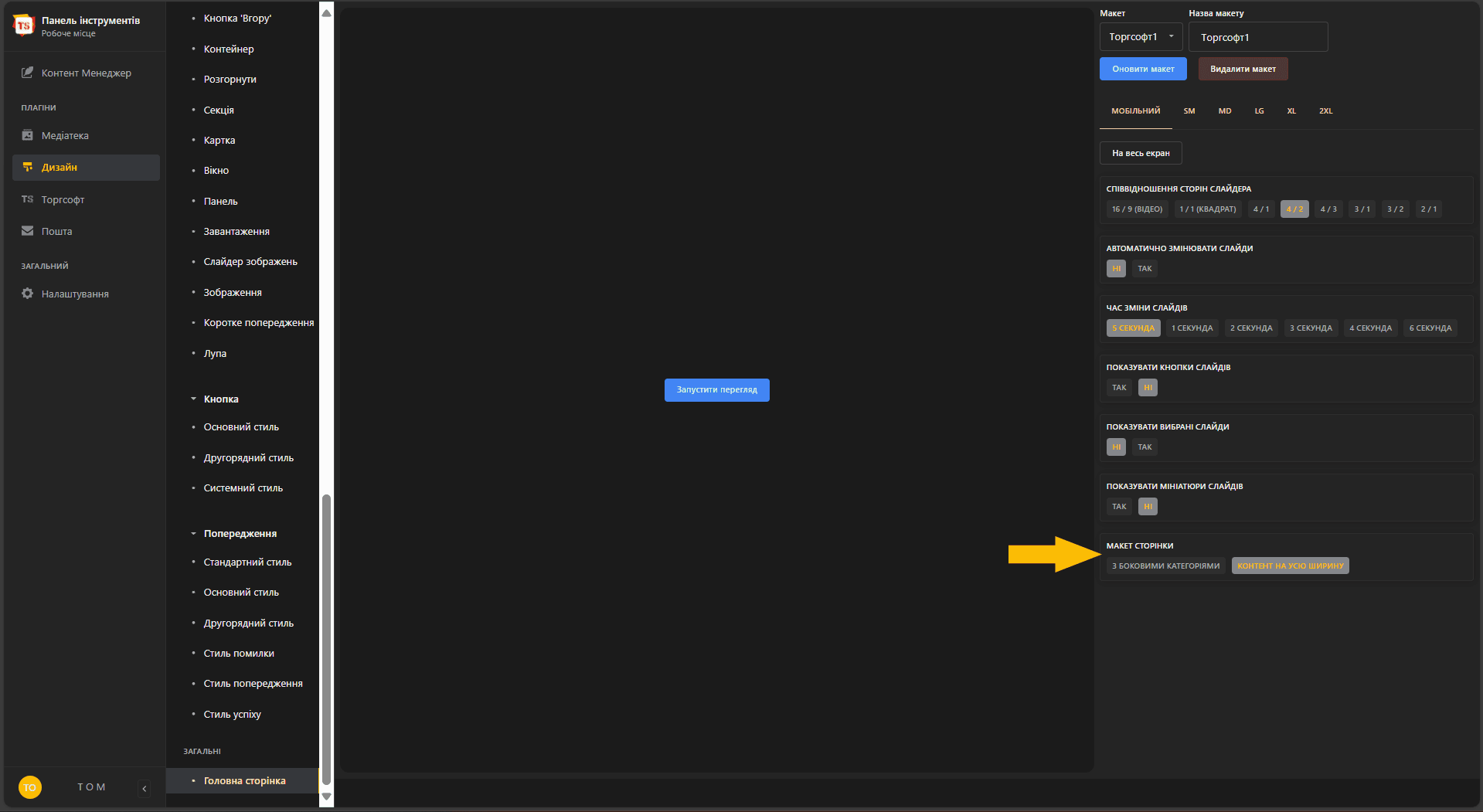
Приклад того, як це виглядатиме, можна побачити на зображенні нижче.
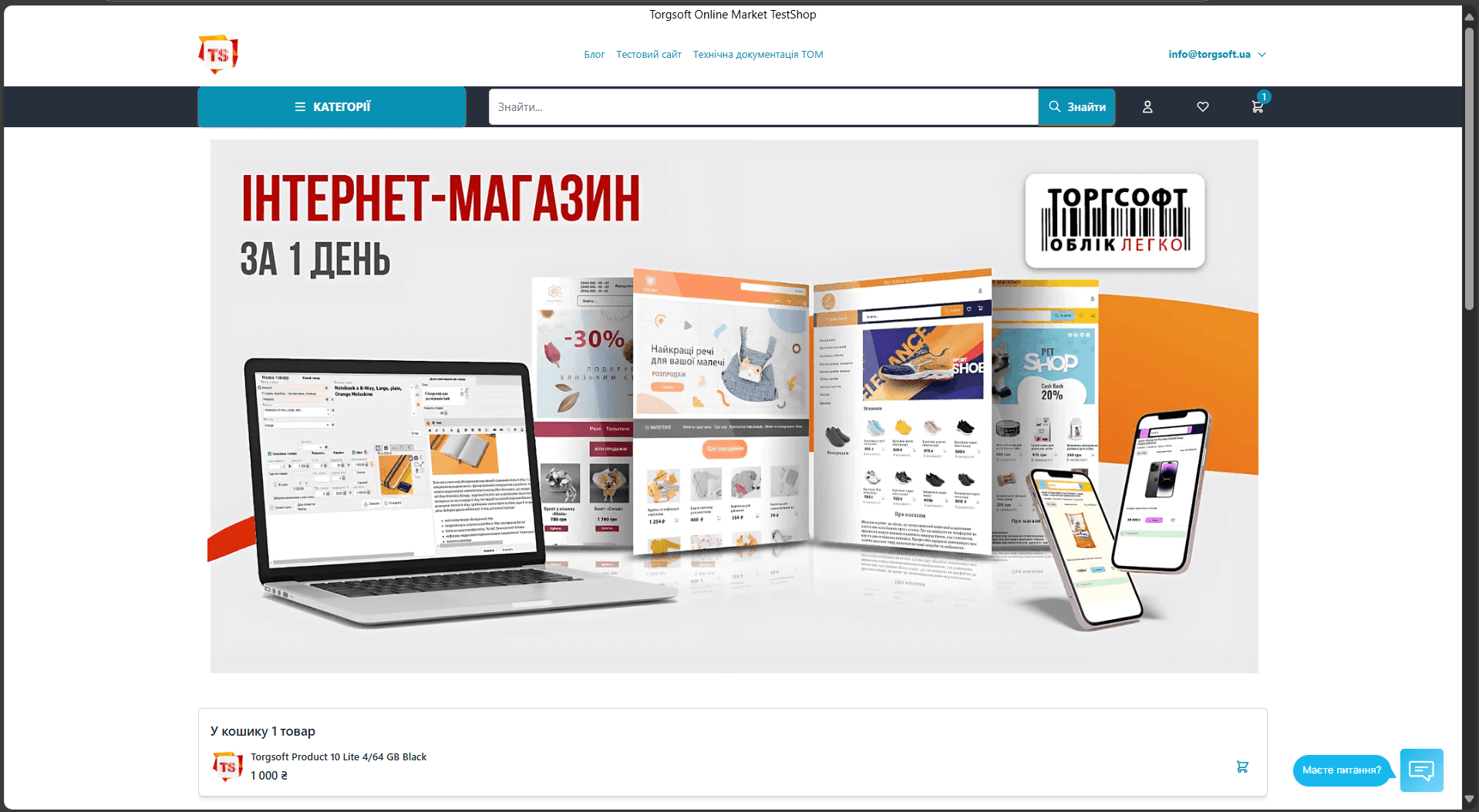
Чи можна налаштувати відображення дати та часу створення замовлення в налаштуваннях перегляду розділу Дані користувачів > Замовлення?
Так, це можна налаштувати, додавши додаткову колонку з назвою Створено.
Для цього перейдіть у Панель керування ТОМ за таким шляхом:
Контент-менеджер>Дані користувачів>Замовлення- У правому верхньому куті сторінки перегляду замовлень натисніть на кнопку налаштувань.
- У меню, що з’явиться, оберіть пункт
Налаштувати перегляд
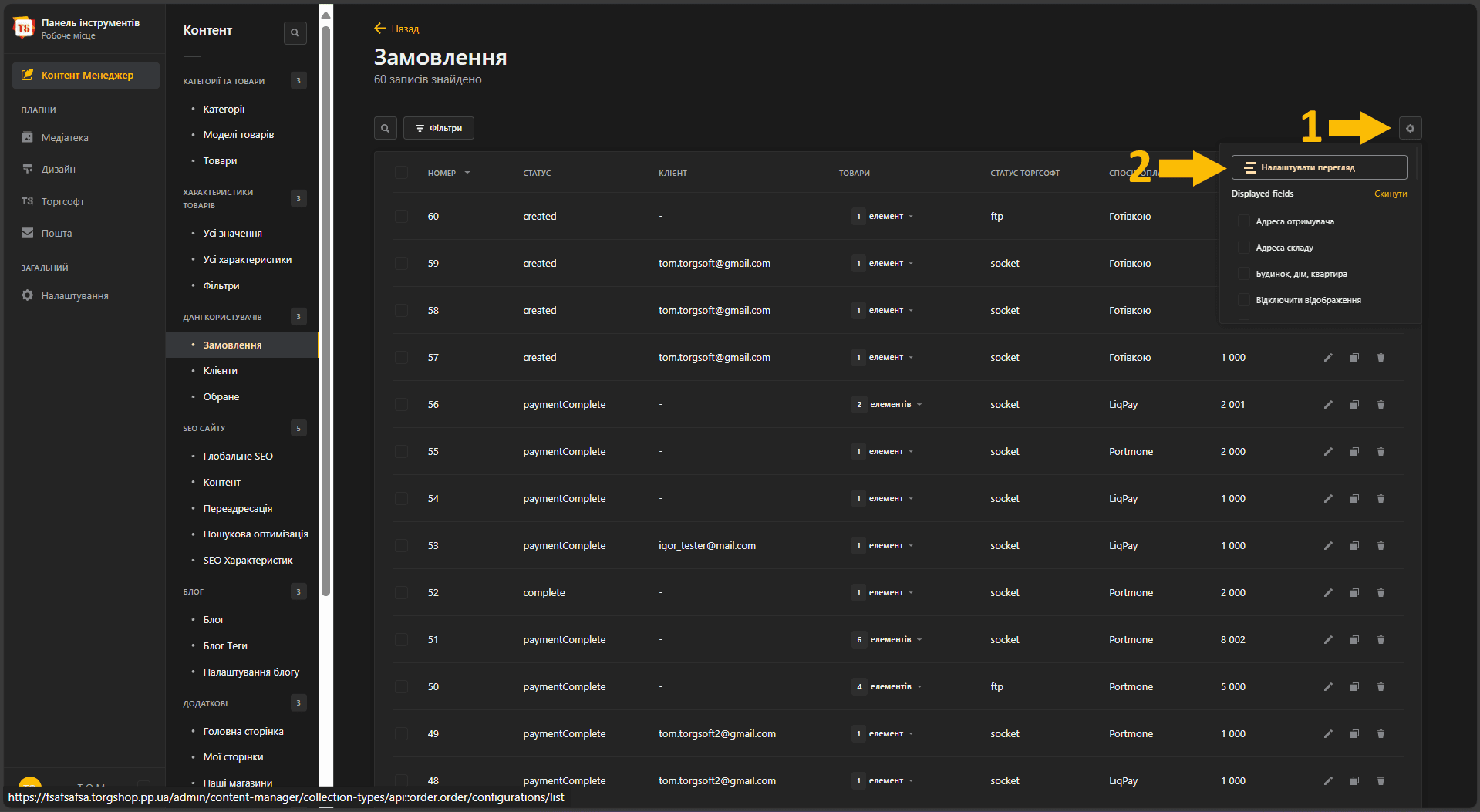
- Відкриється вікно
Налаштувати перегляд — Замовлення, після чого додайте колонкуСтворенодля відображення дати та часу створення замовлення.
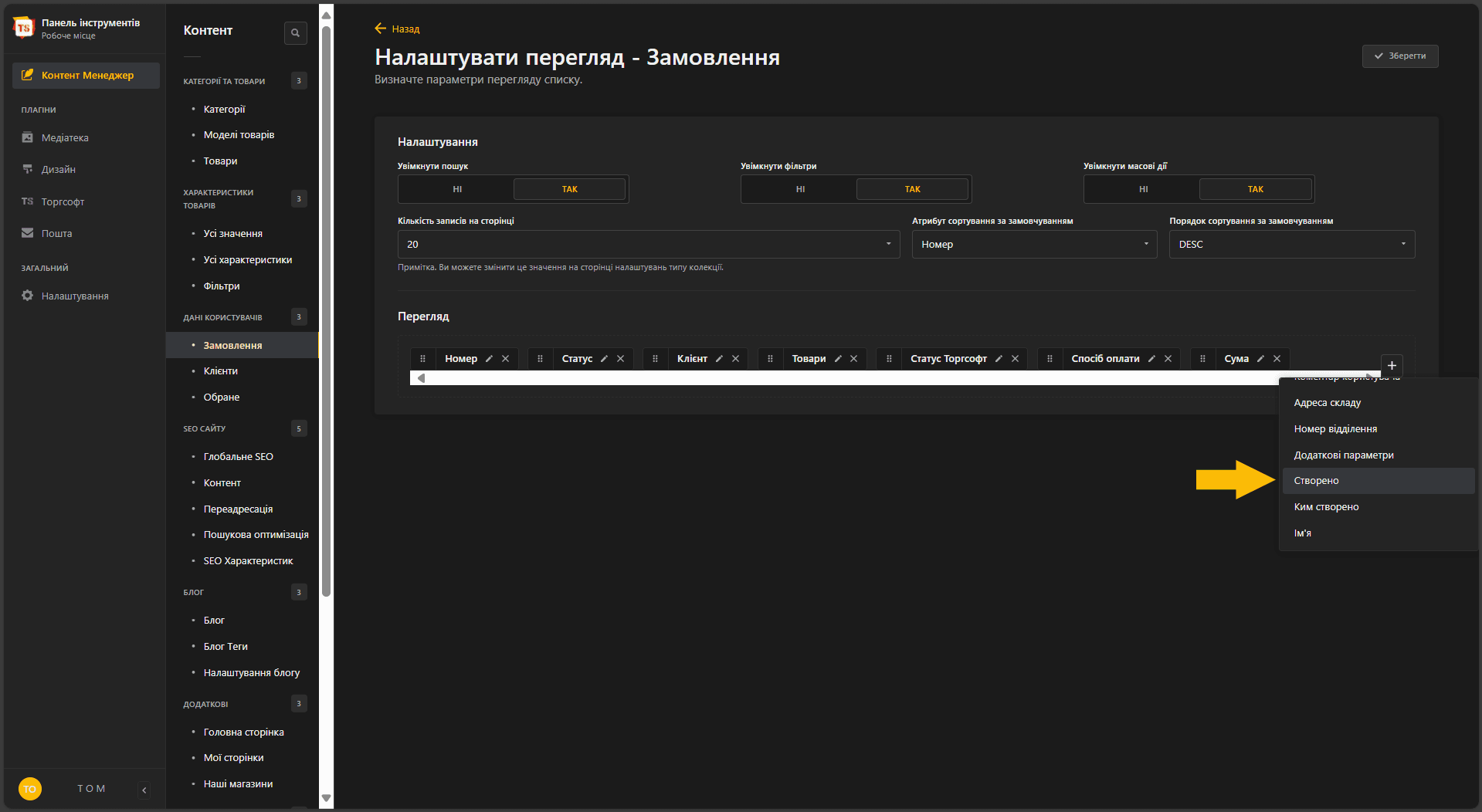
- Зберігаємо зміни натиснувши
Зберегти.
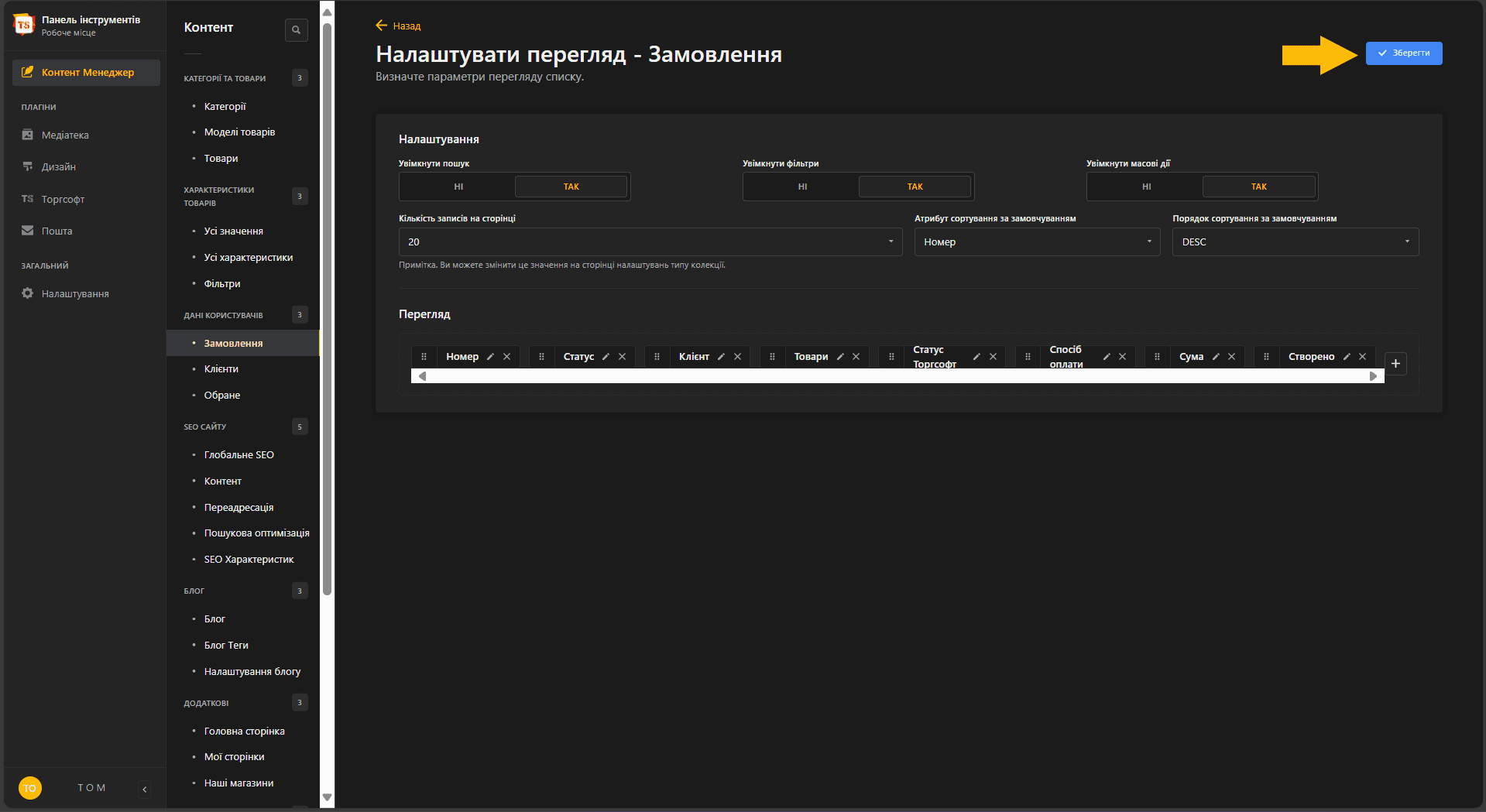
- Після цього переходимо на сторінку
Замовленняі бачимо всю необхідну інформацію — дату та точний час створення кожного замовлення.
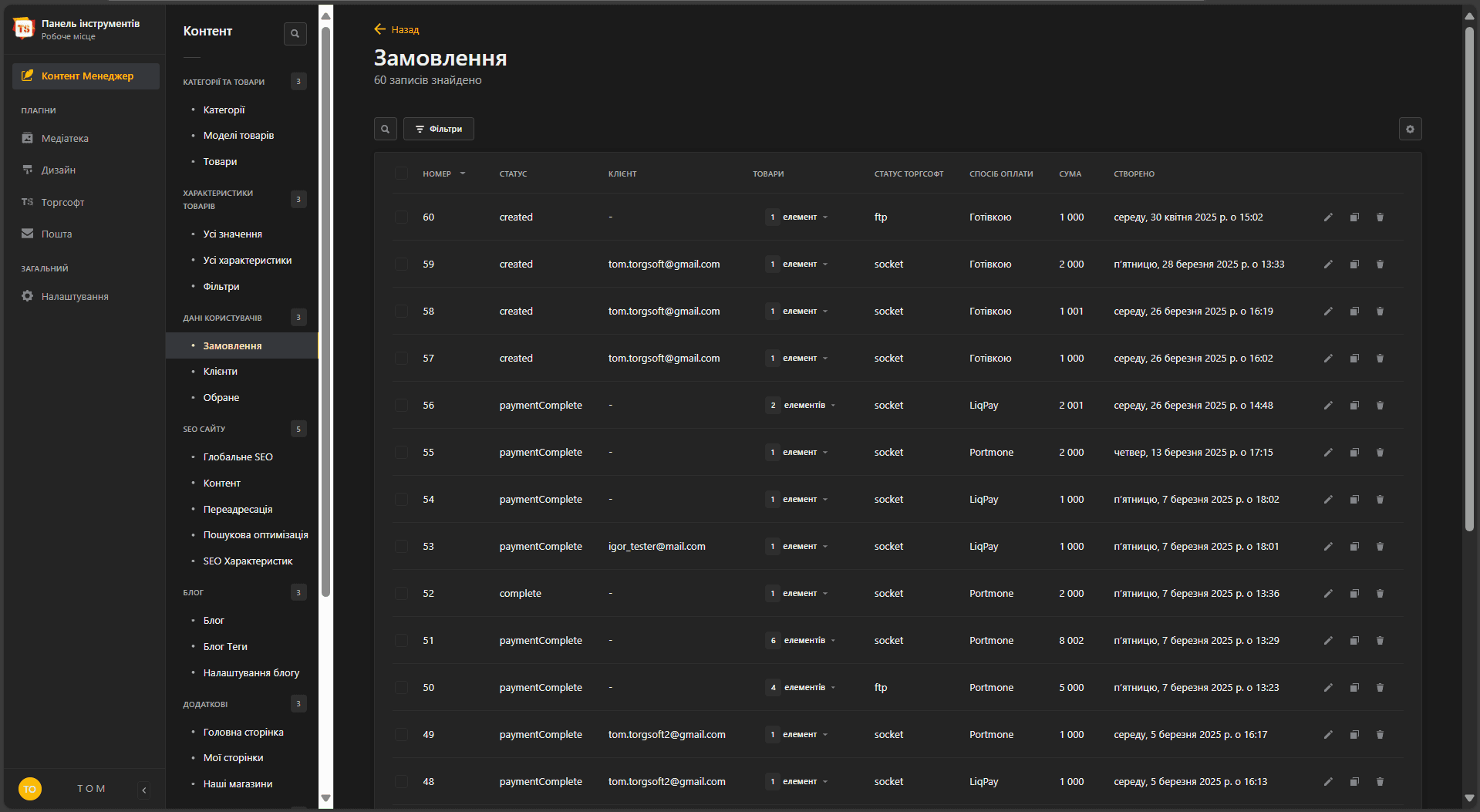
- Також, за потреби, можна додати час змін, які відбувались у замовленні. Для цього додайте колонку
Оновленотак само, як і колонкуСтворено.
Чи можливо перегляд усіх зображень товару безпосередньо зі списку карток товарів?
Так, це можливо налаштувати в Конструкторі дизайну. Для цього перейдіть до Панелі керування ТОМ:
-
Дизайн>Товар>Картка товару -
У правій бічній панелі, внизу, знайдіть налаштування
Інтерактивність зображеннята виберіть варіантСлайдер з наведенням.
-
Оновіть макет, після чого перезавантажте сайт.
-
Перейдіть на потрібну сторінку сайту. Рекомендується перевірити це на мобільному пристрої, оскільки функція особливо корисна для мобільних користувачів.
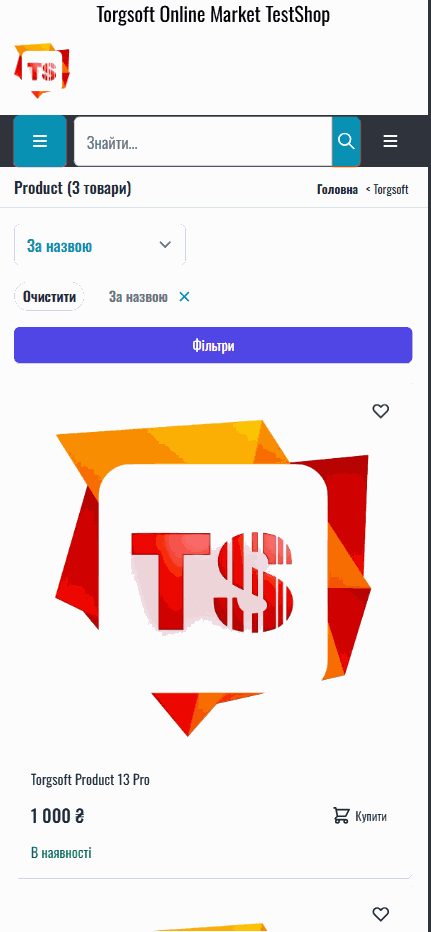
-
Після цього при свайпі по картці товару вправо чи вліво зображення буде змінюватися на наступне
Як налаштувати відображення товарних зображень у вигляді галереї?
Для цього перейдіть в Панелі інструментів ТОМ:
Дизайн>Сторінка товару- В правій частині вибору налаштувань оптцій знаходиться налаштування
Галерея фото - Виберіть
Галерея фото>З галереєю
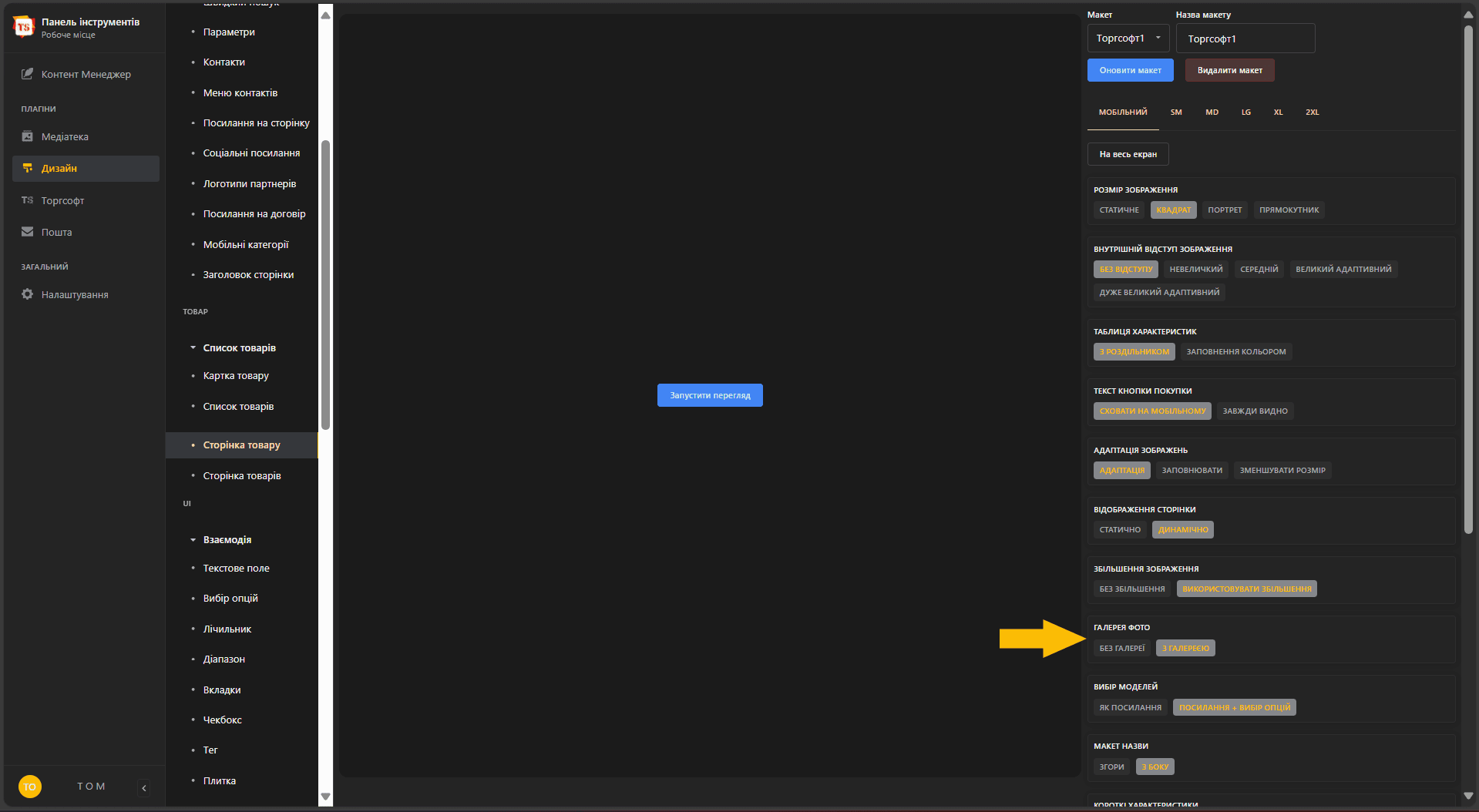
Як буде виглядати Галерея фото в інтернет-магазині: