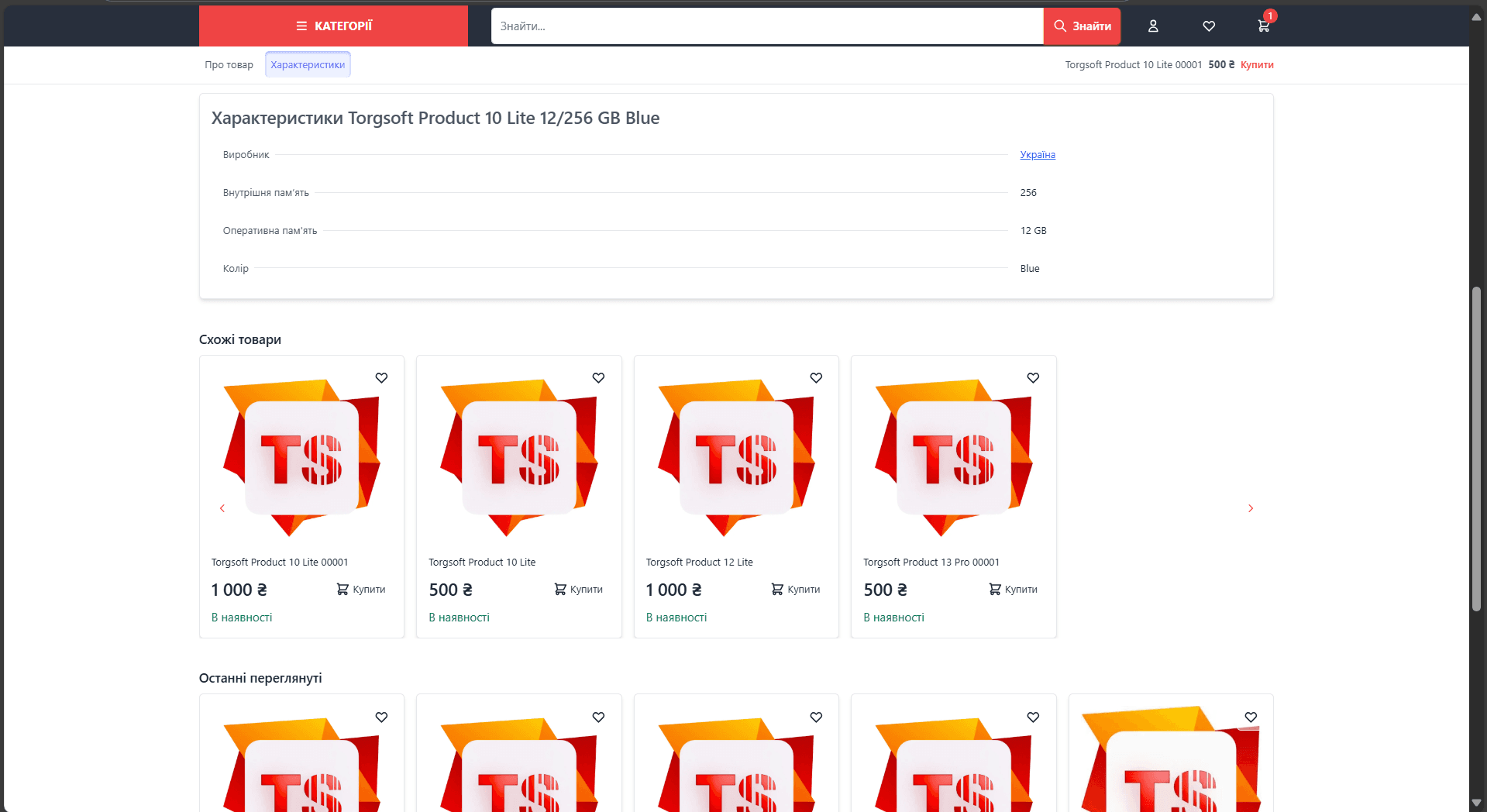Контент
Контент у контексті інтернет-магазину – це будь-яка інформація, представлена у вигляді тексту, зображень, відео, відгуків і інтерактивних елементів.
- Контент дозволяє створити єдиний підхід до опису кожної категорії товарів, що робить сайт більш зручним та структурованим для користувачів.
- Контент також дозволяє створити детальні описи для кожного товару окремо або для всіх товарів в категорії.
Розглянемо як створити загальний опис для категорій в ТОМ
Для прикладу візьмімо категорію Сканер і додамо загальний опис Нові товари:
- В адмінпанелі вибираємо
Контент менеджер>SEO сайту>Контент - У відкритому вікні створимо новий запис >
+ Створити новий запис - Далі в полі
Назва> пишемо, наприкладНові товаривКатегорії (Вбудовано знизу)вибираємоСканер - В низу вибираємо
+ Додати компонент до Макетв пунктах вибираємо потрібен компонентОпис - У відкритому вікні
Описв полі впишемо текстНові товари>Зберегти - Переходимо на сайт інтернет магазина, щоб перевірити результат.
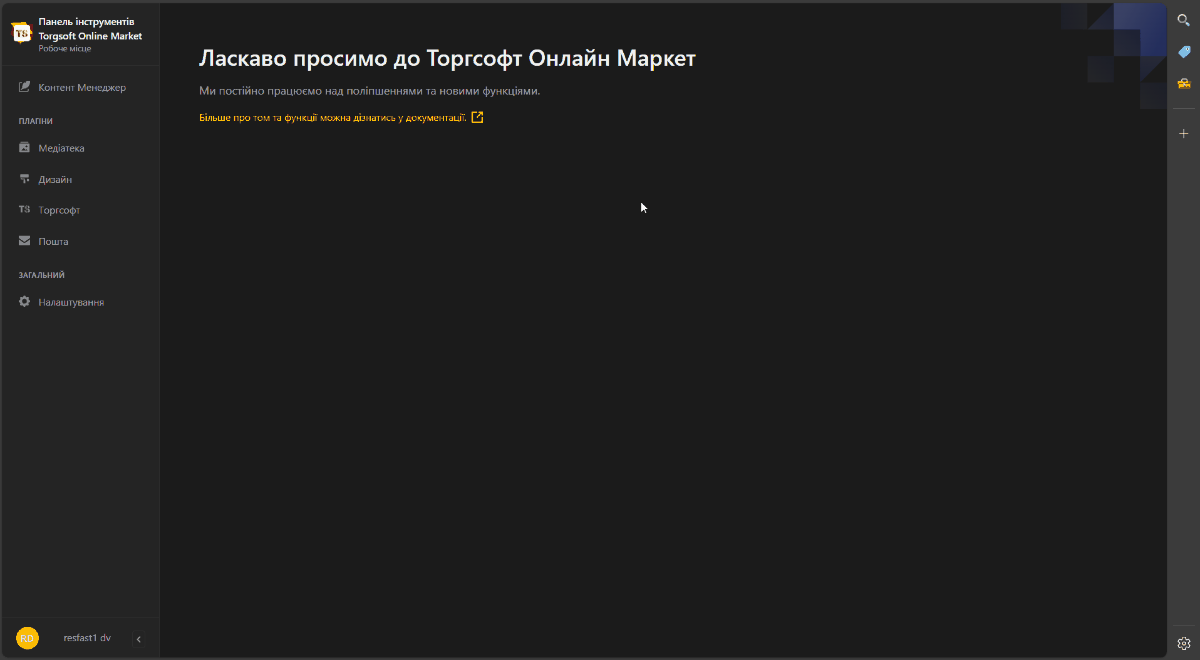
Слід зауважити, що в даному прикладі ми привели лише один варіант, але можна
налаштувати компоненти більш гнучко, використовуючи такі елементи, як
загальний Опис (Текст), Реклама, Фільтри, Зворотний відлік тощо. Також
не обов'язково вибирати категорію — можна створити шаблони і підключати їх до
категорії за необхідності.
Часті питання
Як додати один опис для декількох товарів?
Для цього потрібно створити контент який буде використовуватись залежності від потрібності.
Зайдіть в Панелі керування ТОМ:
Контент Менеджер>SEO сайту>Контенту відкритій сторінці натисніть+ Створити новий запис
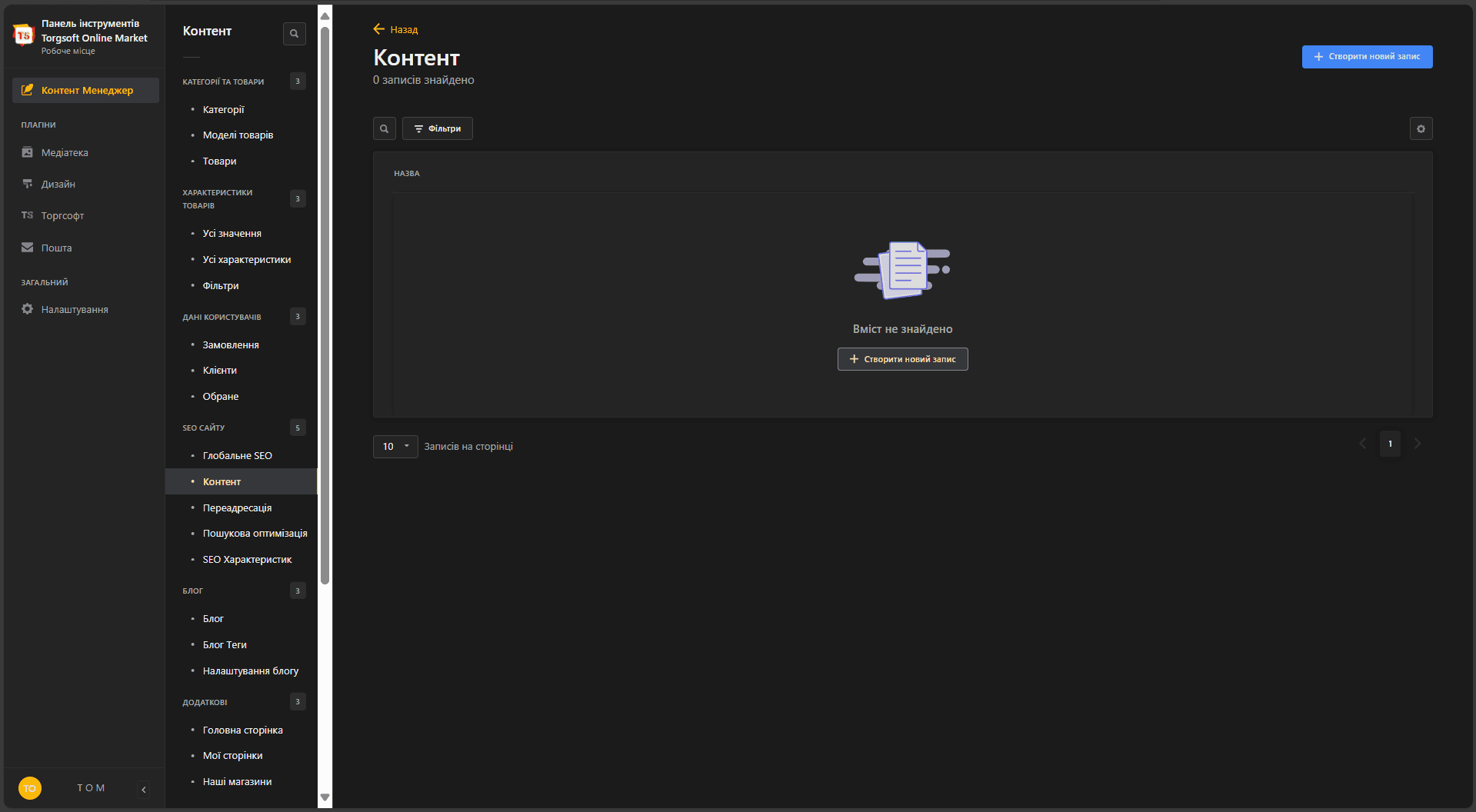
- Відкриється форма для створення контенту. В полі
Назвапотрібно назвати запис відповідно до призначення.
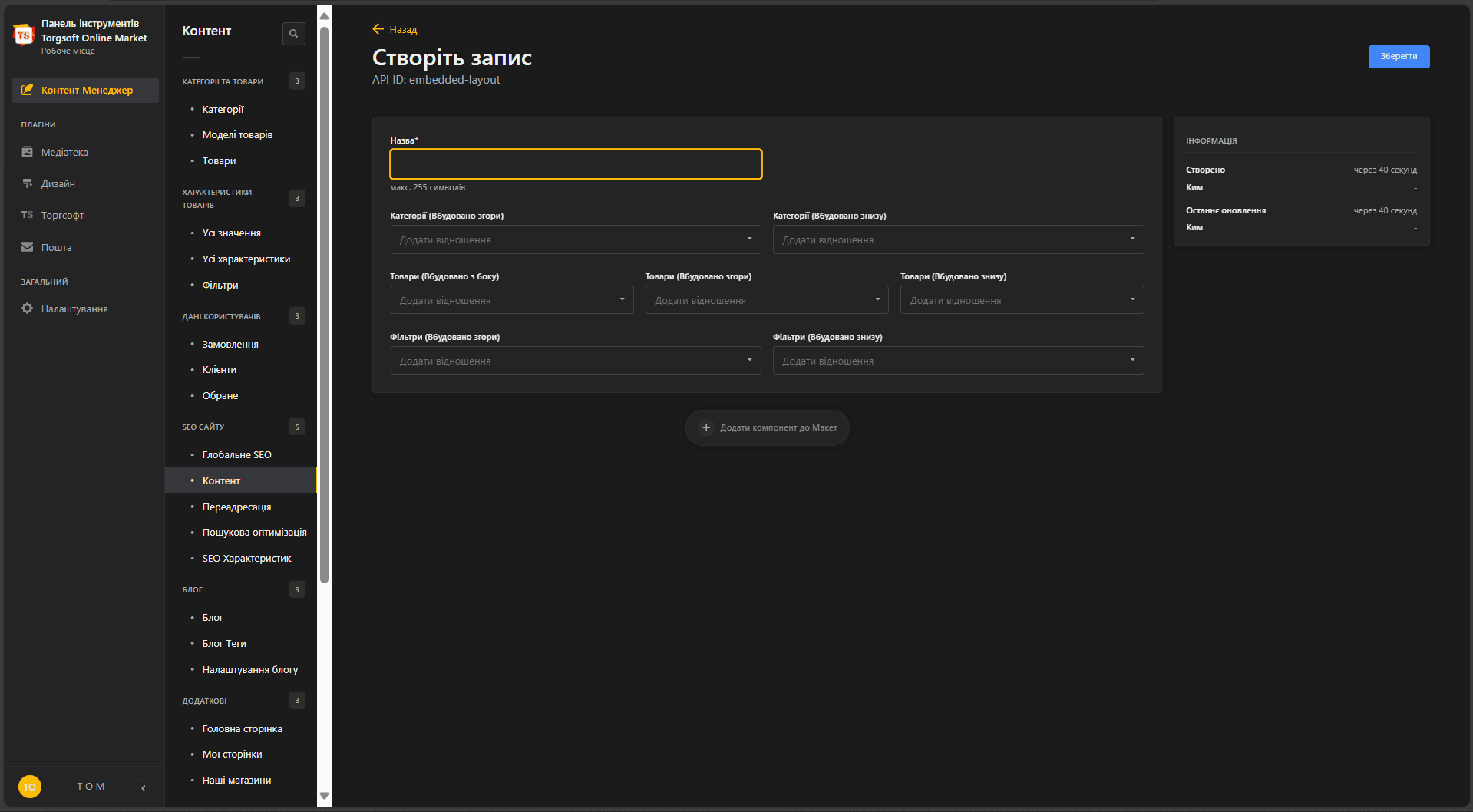
- Далі в самому низу потрібно
+ Додати компонент до Макетуі вибрати потрібний компонент, виберемо компонентОпис. - Відкриється поле, де можна вводити текст та інтерактивні елементи, наприклад, таблиці, зображення, відео, а також елементи HTML і блоки коду.
- Після того як додали компонент до макета, збережіть зміни, натиснувши
Зберегти
Також можна одразу додати цей контент до потрібної категорії або товару, або зробити це пізніше, коли буде потрібно.
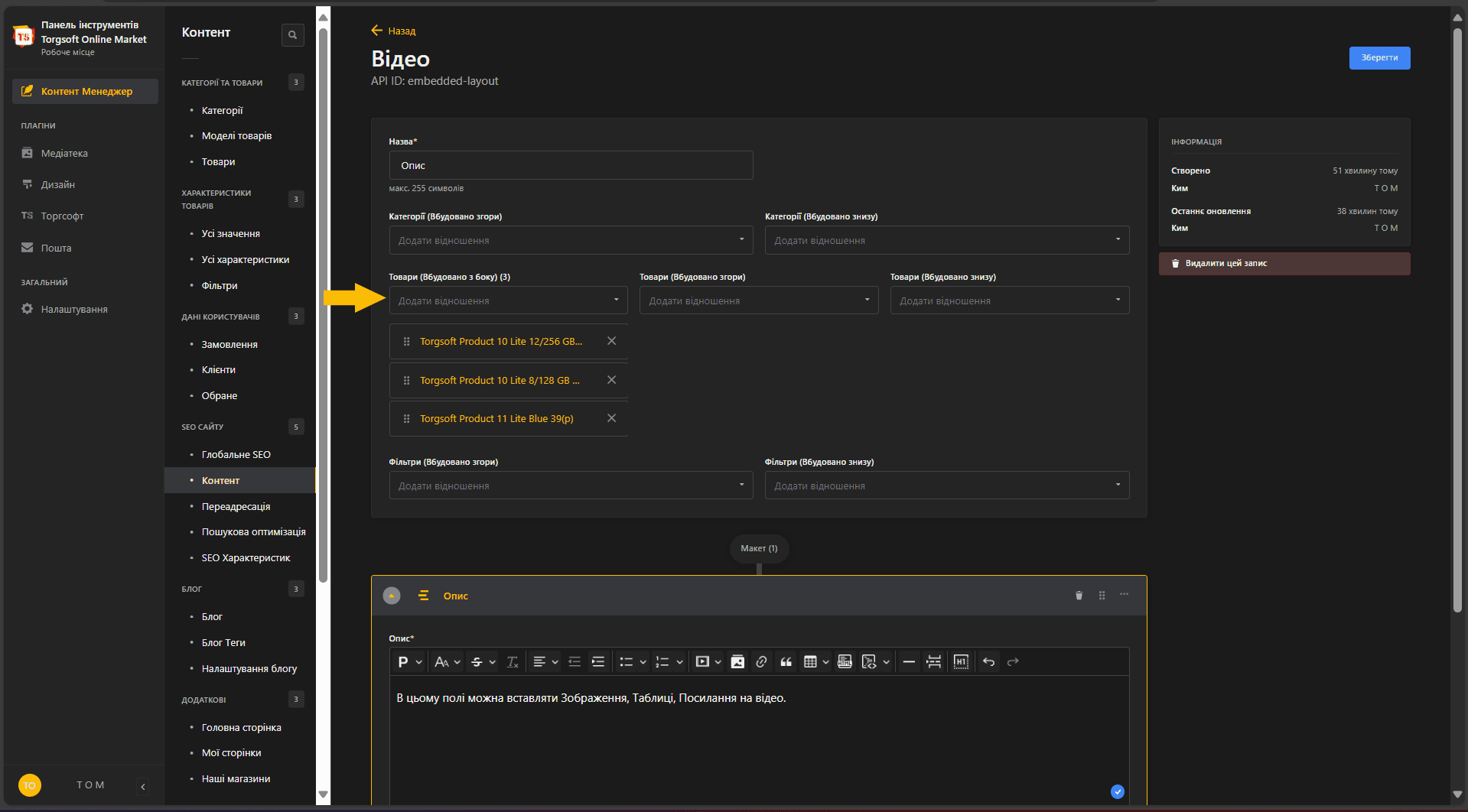
Щодо медіа матеріалі, потрібно скопіювати URL-адресу потрібного відео з інтернет-ресурсу та вставити її в поле, де це вказано.
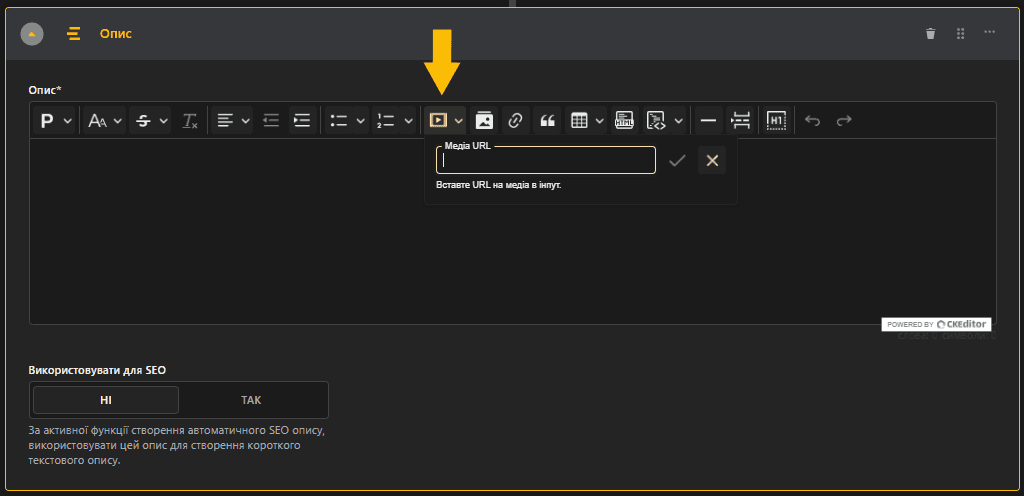
Як налаштувати відображення нових товарів у нижній частині сторінок категорій як рекламу?
Для цього потрібно створити Контент, який можна використовувати для налаштування різних призначень:
- Перейдіть у панель керування ТОМ:
Контент Менеджер>SEO сайту>Контент. - Створіть новий контент і назвіть його, наприклад,
Новинки. - Виберіть, для яких категорій товарів відображатиметься цей контент: у верхній чи нижній частині сторінки. Також можна вибрати окремі товари.
- Додайте макет за шляхом
ts>Фільтр товаріві назвіть його, наприклад,Новинки. Щоб не перевантажувати сторінку категорії товарами, у пунктіВідображати як горизонтальний слайдер?виберітьТак. - Виберіть
Тип>Нові, задайте потрібнийПеріодіЛімітзалежно від кількості нових товарів (наприклад, 24 або більше). - Збережіть зміни, натиснувши
Зберегти, і перейдіть до вибраних категорій товарів, щоб переглянути результат.
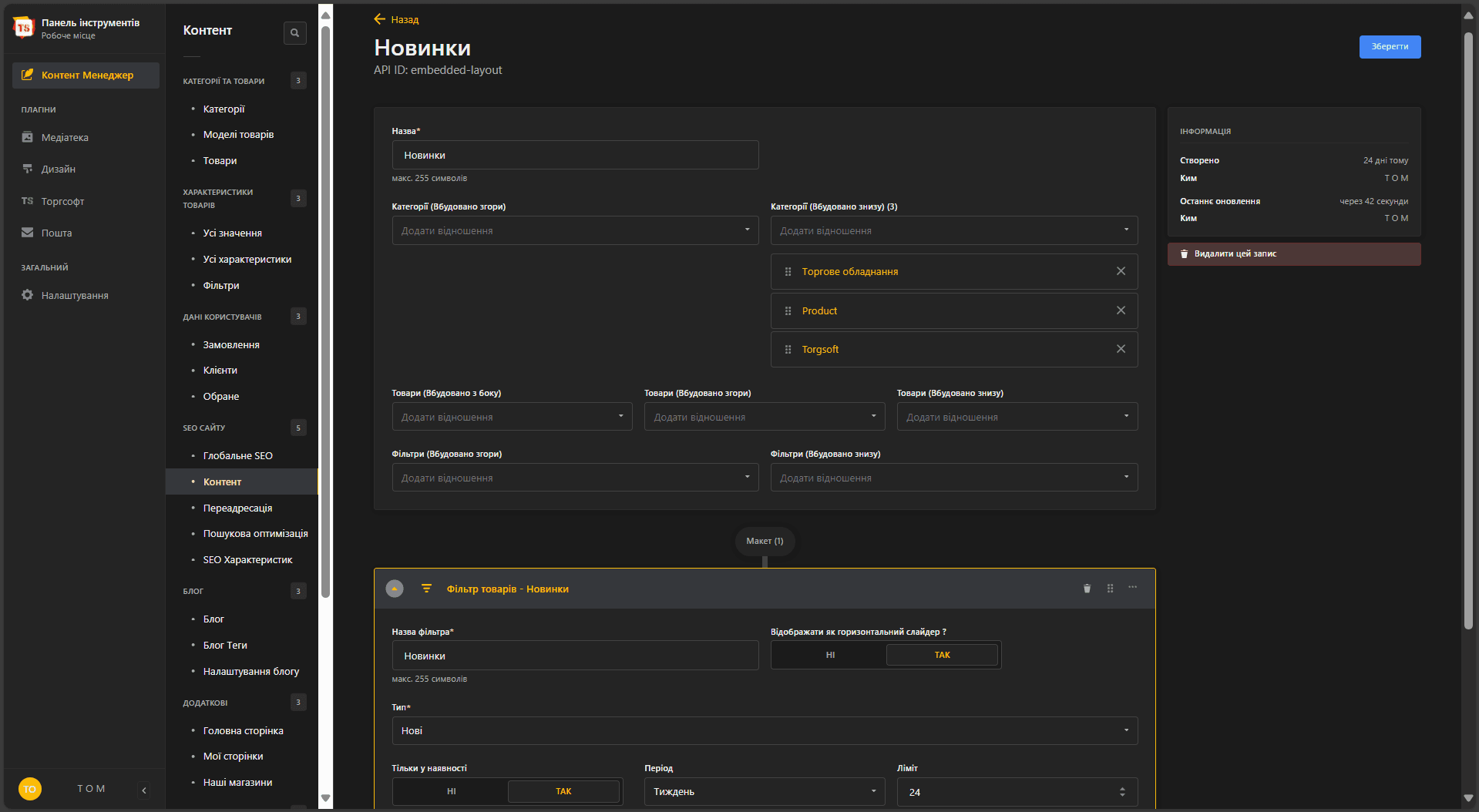
Приклад того, як це виглядатиме у вигляді слайдера:
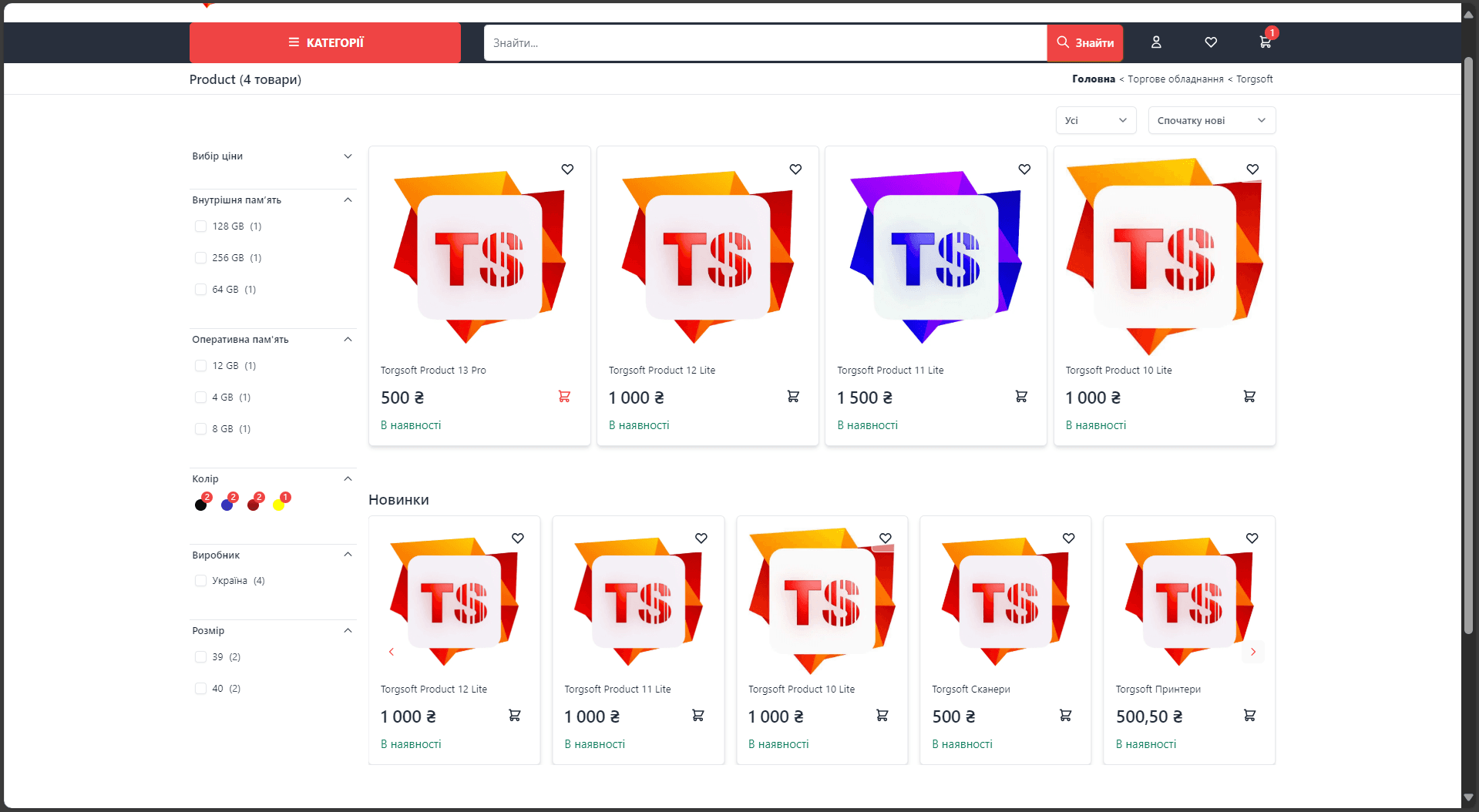
Як зробити так, щоб товари відображався одразу в двох категоріях?
Для цього можна створити контент із вибраними категоріями, який буде відображатися внизу основної категорії. Наприклад, для категорії Torgsoft внизу можна додати фільтр із переліком усіх товарів, що входять до категорії Product.
-
Перейдіть у Панель керування ТОМ:
Контент Менеджер>SEO сайту>Контент. -
Створіть новий контент із назвою потрібної категорії, наприклад,
Product, та додайте його до категорії (Вбудовано знизу) >Torgsoft. -
Додайте до цього контенту макет із фільтром товарів вибраної категорії.
-
Заповніть дані, вибравши:
-
Тип>Усі -
Період> Не вибраний (у цьому випадку не буде зазначено конкретного періоду), -
Потрібну категорію, наприклад,
Product. -
Кількість 24, залежно від потреб можна і більше.
Результат, як це буде виглядати, наведено на другому зображенні.
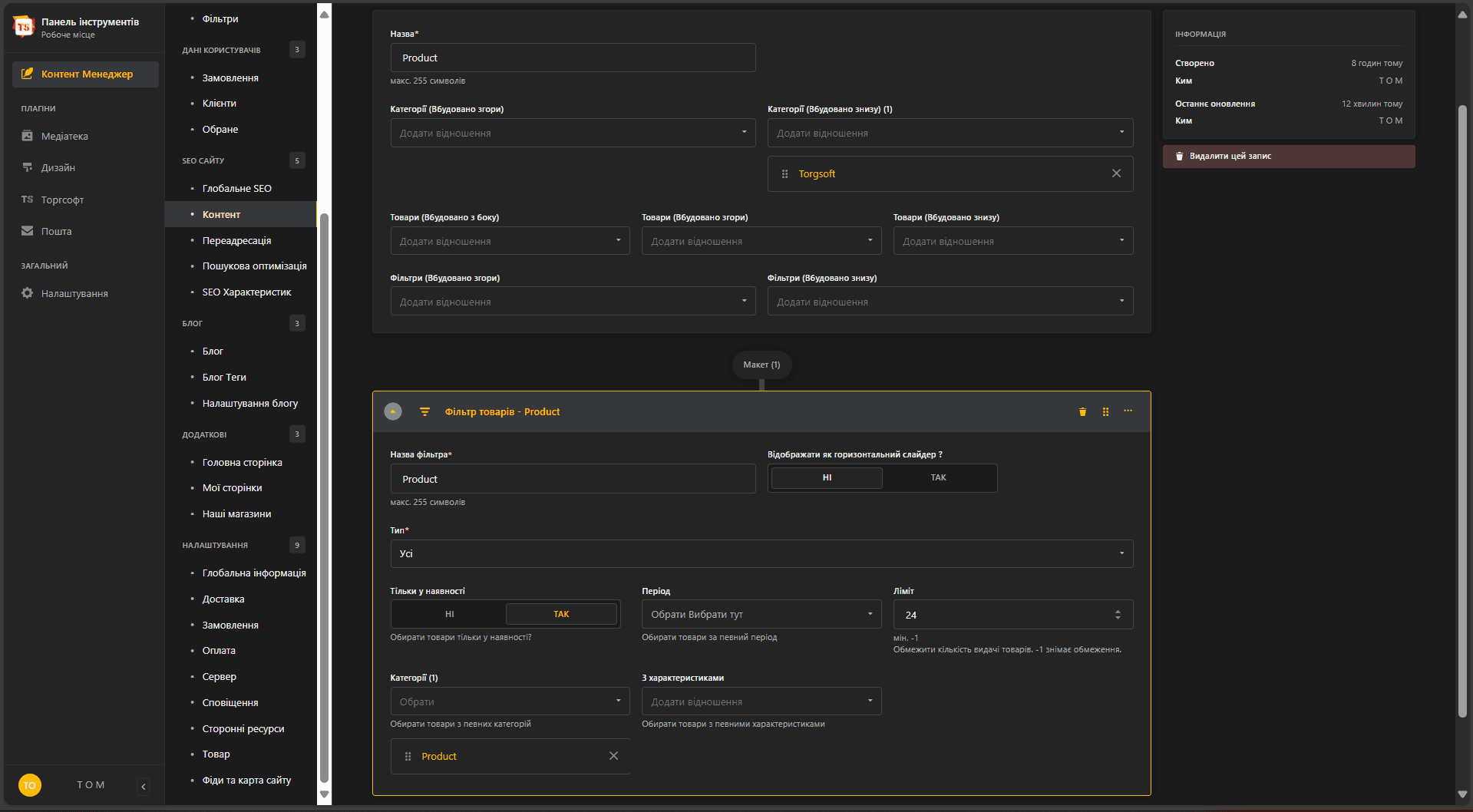
Як додати відео у вигляді URL-посилання на головну сторінку?
Щоб додати відео, необхідно створити контент у панелі керування.
- Перейдіть у Панель керування ТОМ:
Контент Менеджер→SEO сайту→Контент
- Створіть новий контент із макетом "Опис".
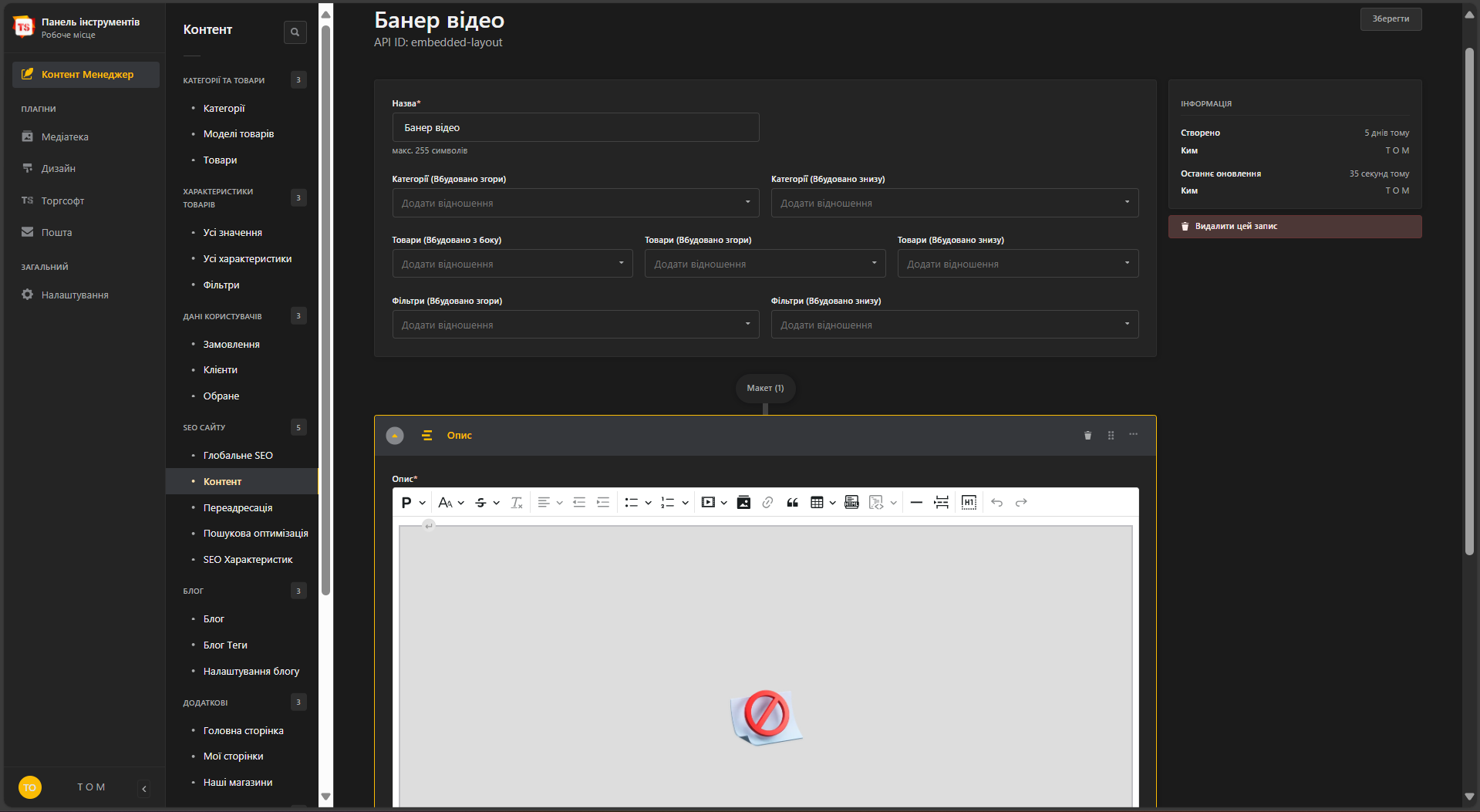
- Скопіюйте
URL-адресу відео.
- Найкраще використовувати відео з YouTube.
- Відкрийте відео на YouTube, натисніть правою кнопкою миші та виберіть "Скопіювати URL-адресу відео".
- Додайте відео до контенту.
- Вставте скопійовану
URL-адресув поле дляHTML-текстуу створеному контенті. - Відео автоматично відобразиться у вигляді контейнера відеоматеріалу.
- Збережіть зміни.
- Перейдіть у налаштування головної сторінки:
Контент Менеджер→Додаткові→Головна сторінка.
- Знайдіть пункт
Вбудований опис зверхута виберіть створений контент. Збережіть зміни.
Після цього відео з’явиться на головній сторінці.
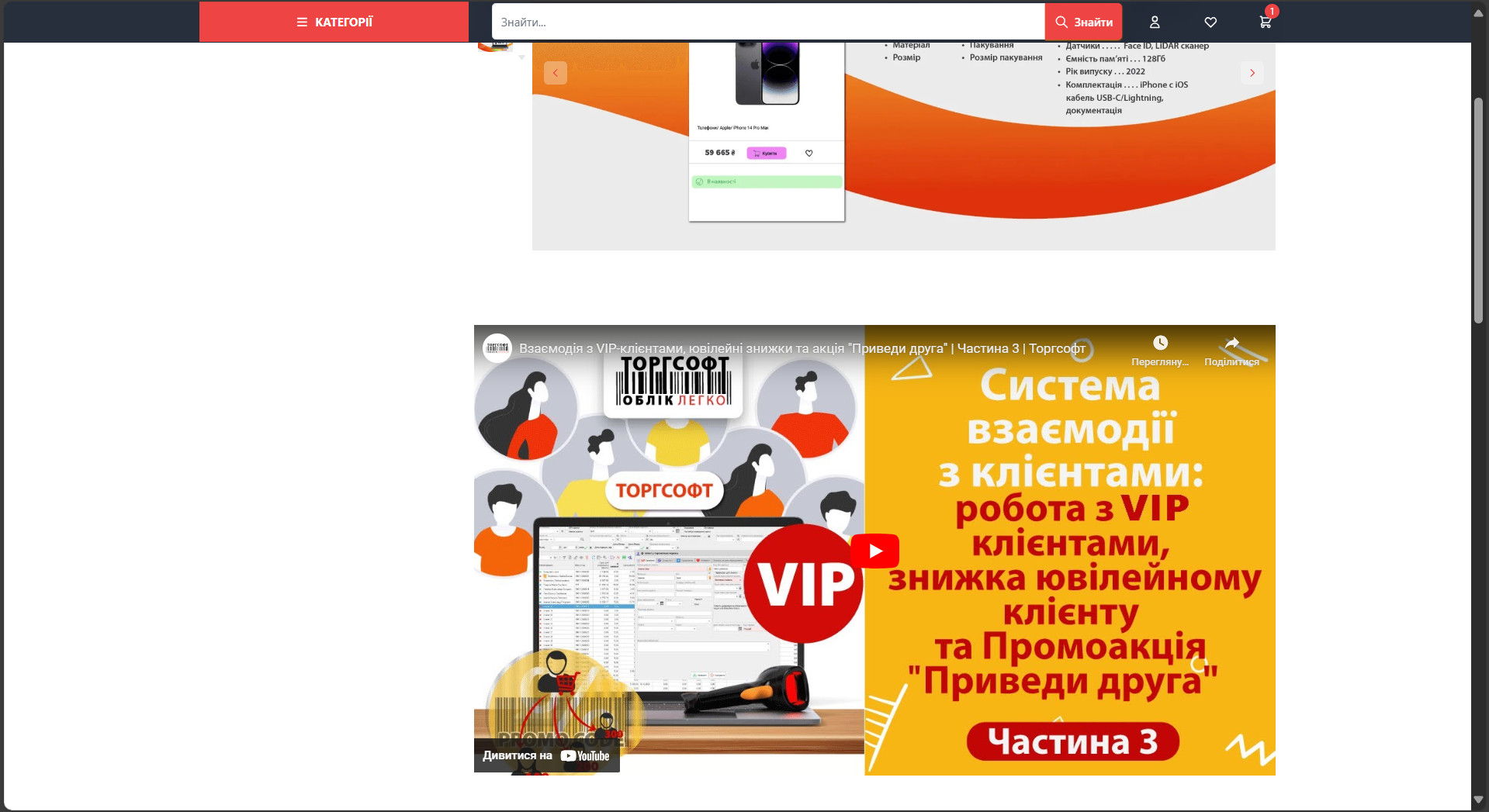
Як створити контент фільтр товарів під назвою Схожі товари по Артиклу?
Для початку необхідно внести зміни у файл синхронізації програми Торгсофт, а саме перетворити артикул на характеристику. Для цього:
Крок 1: Внесення змін у файл синхронізації Торгсофт
- Відкрийте програму Торгсофт.
- Перейдіть у
Склад>Синхронізація з Інтернет-магазином>Об’єкт синхронізації>Файл синхронізації. - У вікні знайдіть розділ
Артикулі додайте до нього параметерАртикул_dp. - Збережіть зміни та виконайте синхронізацію.
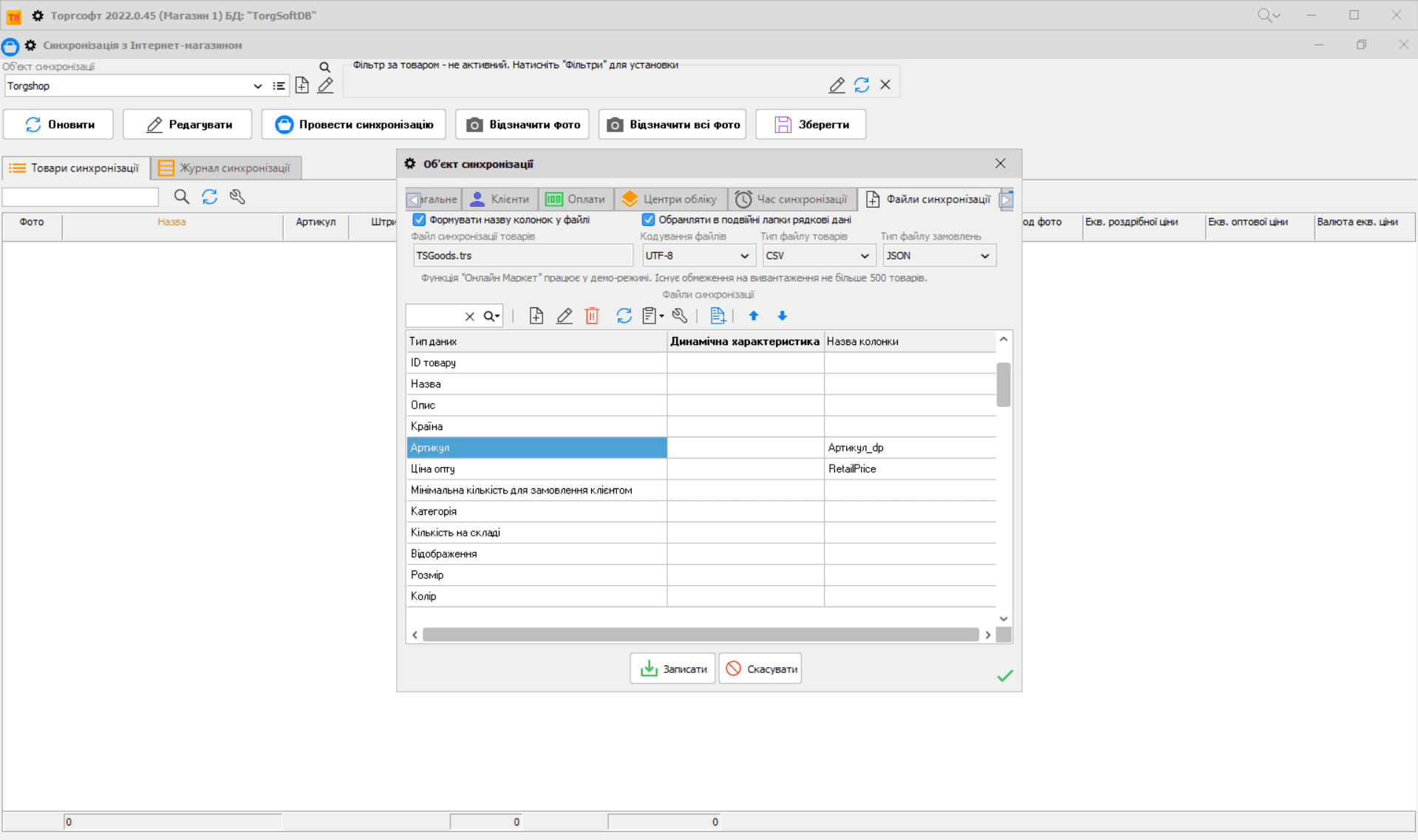
Крок 2: Перевірка характеристики в Панелі інструментів ТОМ
- Відкрийте
Контент Менеджер>Характеристики товарів>Усі характеристики. - Переконайтеся, що характеристика Артикул присутня в списку.
- Відкрийте її і в налаштуваннях виберіть пункти
Активний для бокових фільтрів>Ніта за бажаннямВимкнути для таблиці характеристик>Так - Якщо все налаштовано правильно, у характеристиці мають відображатися артикули товарів.
- Ці артикули будуть використовуватися для створення фільтрів товарів.
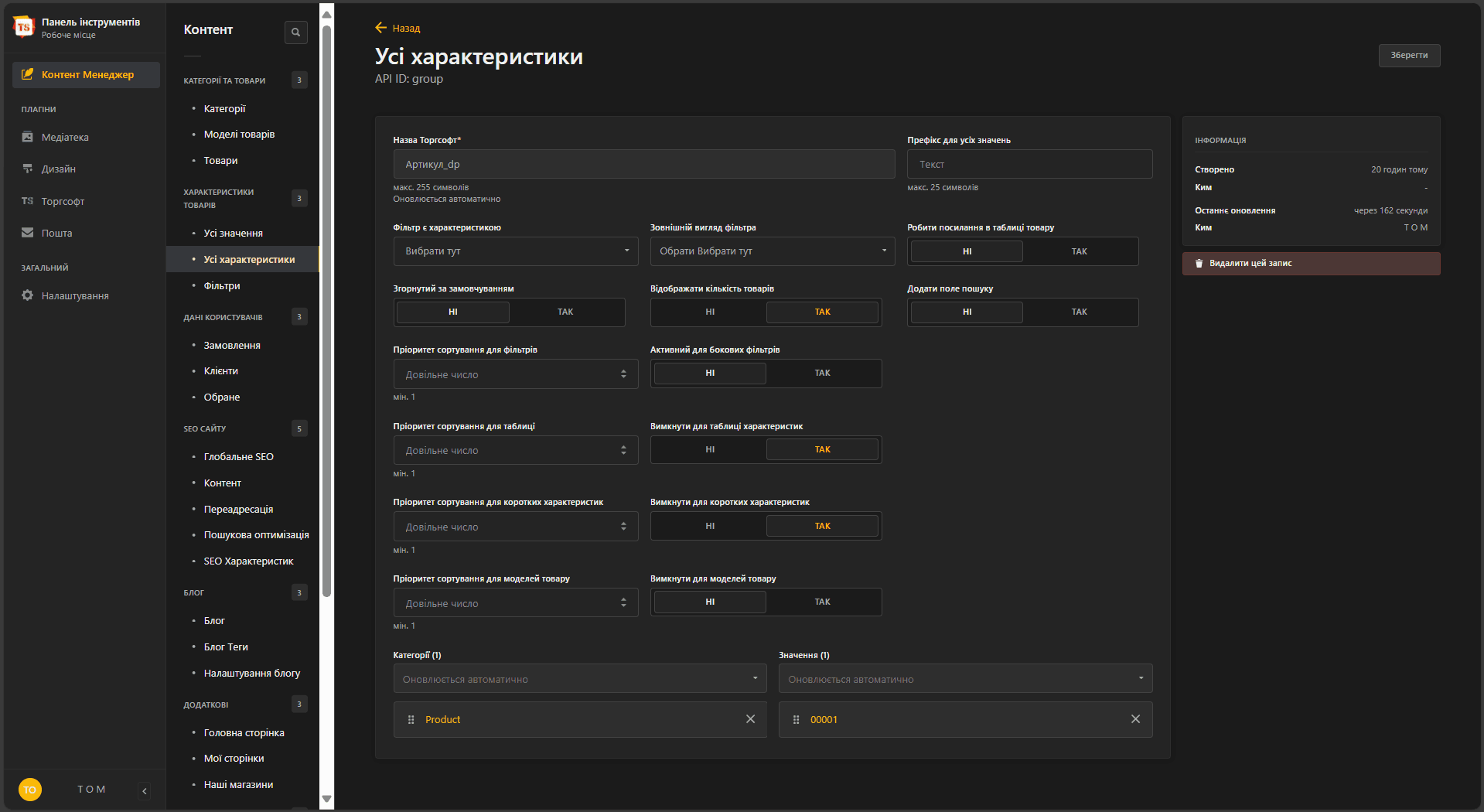
Крок 3: Створення контенту фільтрів товарів
- Перейдіть у
Контент Менеджер>SEO сайту>Контент. - Створіть новий контент із назвою
Схожі товари. - Додайте макет
ts>Фільтр товарівта назвіть його відповідно до того, як його бачитимуть користувачі, наприкладСхожі товари. - Виберіть
Тип>Усі(за бажанням можна ввімкнути відображення у вигляді слайдера). - Виберіть характеристики, за якими будуть фільтруватися товари.
- Наприклад, якщо артикул має значення
00001, система підбиратиме товари з таким же артикулом.
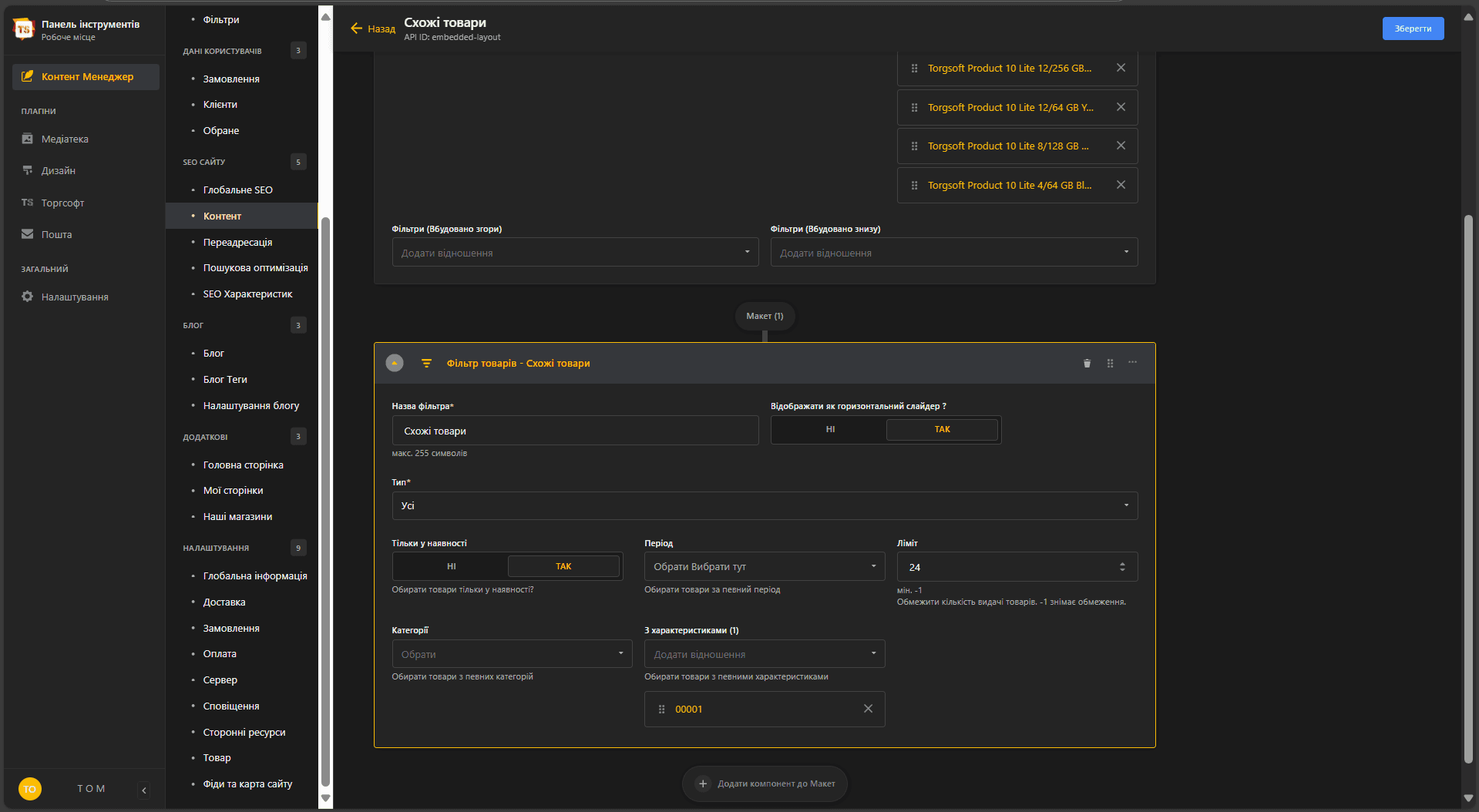
Крок 4: Призначення фільтрів до товарів
- В тій же сторінці контенту знайдіть розділ
Товари (Вбудовано знизу). - Використовуючи пошук, додайте потрібні товари, до яких потрібно застосувати фільтр.
Після виконання цих кроків у вибраних товарах знизу відображатиметься блок із фільтрацією товарів за характеристикою Артикул.